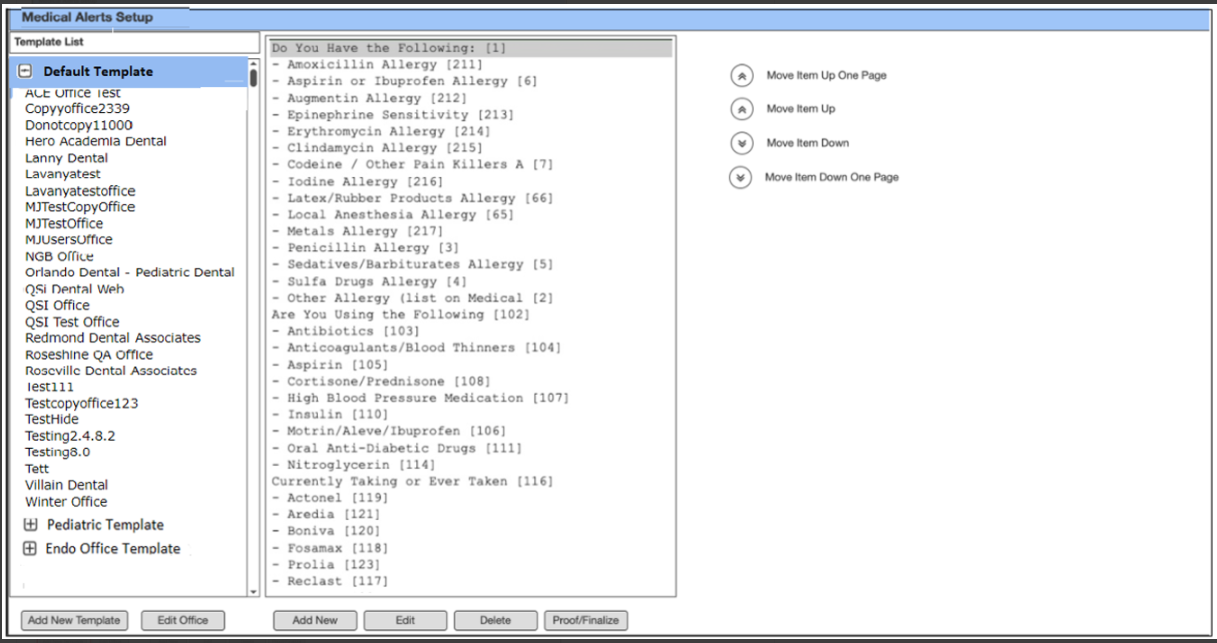Edit Office Specific Templates
You can add an office to a template or remove an office associated with a template. There needs to be at least one office under the new template. Offices removed from a template are available in the default template.
You can move an office associate to the default template to a new or exiting template. To move an office to a different template.
-
Launch the Medical Alert Setup window by navigating to .
Medical Alerts Setup window opens, displaying the default template list.
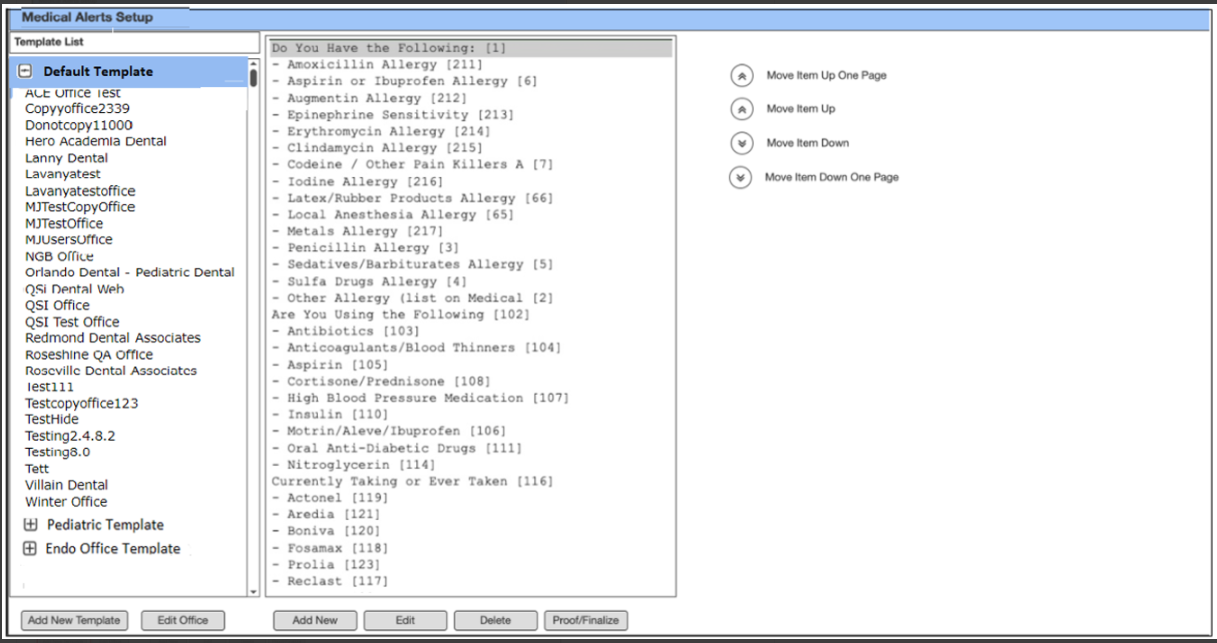
-
Click Edit Officeon the Medical Alert
Setup window to add an office or remove an office associated with
a template.
The Edit Office Setup window opens, displaying the available offices.
-
Select the office that you want to add to the list or remove from the
list.

-
Click Apply.
A confirmation appears indicating, recapturing all the health histories of the patient from the selected office.
- To go back to the previous window, click Cancel.
- To accept changes, click OK.
-
Click Apply.
The Medical Alerts Setup window displays the updated office in the template.