Rebill Claims
Keeping up with a patient’s insurance can be a challenge for dental practices. Patients often forget to mention when they change insurance plans, resulting in denied claims and complex rebilling.QSIDental Web has valuable tools for managing this process.
The most obvious tool is an icon on the Patient Overview screen that indicates when open claims exist for a previous insurance plan. This icon opens a summary window that lists the open claims and allows them to be rebilled automatically.
Overview of Rebill Claims
A patient’s insurance plans are summarized on the Patient Overview
screen with detailed coverage only a click away. When a patient’s insurance plan is updated in
QSIDental Web from a previously established plan, a warning icon ![]() will indicate if
the patient has open claims that might be impacted.
will indicate if
the patient has open claims that might be impacted.
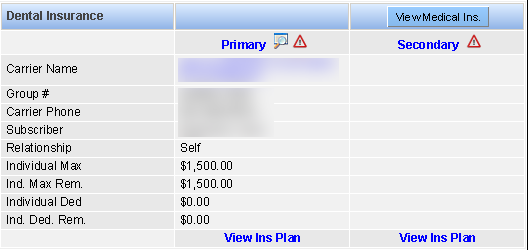

Thi Update Claims window displays all open claims for the patient, including any claims with the same claim number that have been partially paid or closed. The information includes the following:
|
Claim Information |
Description |
|---|---|
| Header |
Summary of the current insurance coverage (new).In the example above, the primary insurance carrier has changed to Delta Dental, and the secondary insurance has been dropped. |
| Select check box |
Click this box to select a claim that must be updated to match the current insurance coverage setup for the patient. You may select more than one claim. |
| Service Date |
The date of service for the procedures represented by the outstanding claim. |
| Claim Type |
The type of the outstanding claim. |
| Claim Status |
The status of the outstanding claim. |
| Subscriber |
The subscriber for the former plan shown in the outstanding claim. |
| Carrier |
The former carrier shown in the outstanding claim. |
| Office |
The office that originated the claim. |
| Bill |
The billing order established in the outstanding claim. |
| Provider |
The treating provider indicated in the outstanding claim. |
| Action |
What will be done to the outstanding claim given the new information. |
| Charges |
Total charges represented by the outstanding claim. |
Rebill Claims
Using these tools, outstanding claims may be easily rebilled.
To rebill outstanding claims:
-
Click the icon which indicates insurance plans have changed while claims are
outstanding.
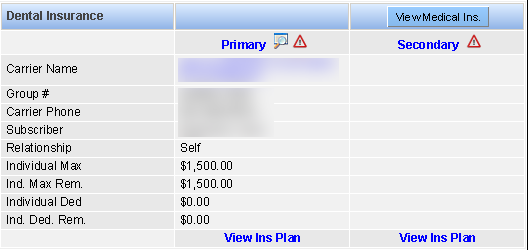
-
In the Update Claims window, select the claims that should be
rebilled by clicking the selection window.

-
Click Apply.
If all applicable claims are updated to reflect the new insurance coverage, the icon will no longer display on the Patient Overview screen. If the claim is rebilled or recreated, the Ledger module will display the canceled and rebilled claims as line items. The canceled claim will display as CLM-PR or CLM-SR with a note about the updated. Hover over the "N" indicating the note to read it.
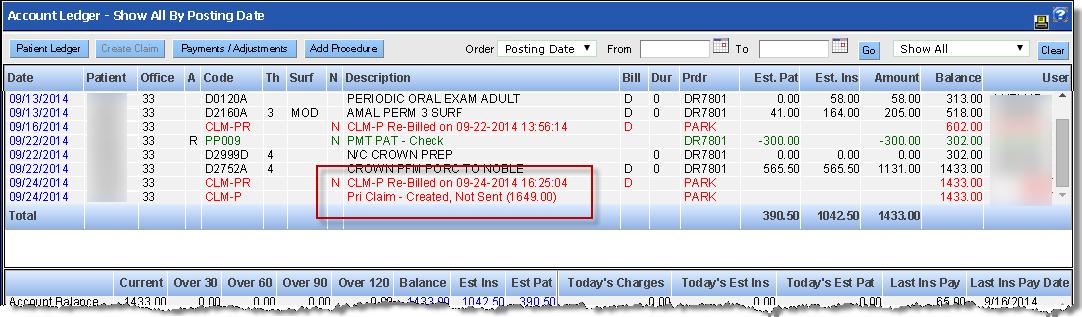
-
Alternately, view the claim details by clicking the hyperlinked date.
The details of the rebill are indicated in the claim notes.
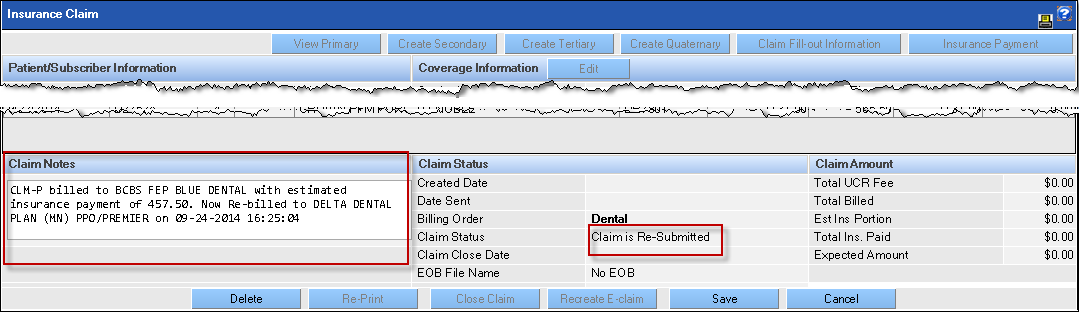
- The new claim is created so it can be submitted or printed with the correct information during the normal process. The actual submission or printing of the claim occurs when the batch claim processing tool is used.
Rebill Claims in the Ledger
The warning icon ![]() and Update
Claims window shortens the process for rebilling claims. However, claims can be
rebilled directly in the Ledger module.
and Update
Claims window shortens the process for rebilling claims. However, claims can be
rebilled directly in the Ledger module.
To rebill claims in the Ledger:
- Launch the Ledger module for the desired patient.
-
Open the desired claim by clicking the hyperlinked date for the claim.

-
Click Edit on the screen that opens.
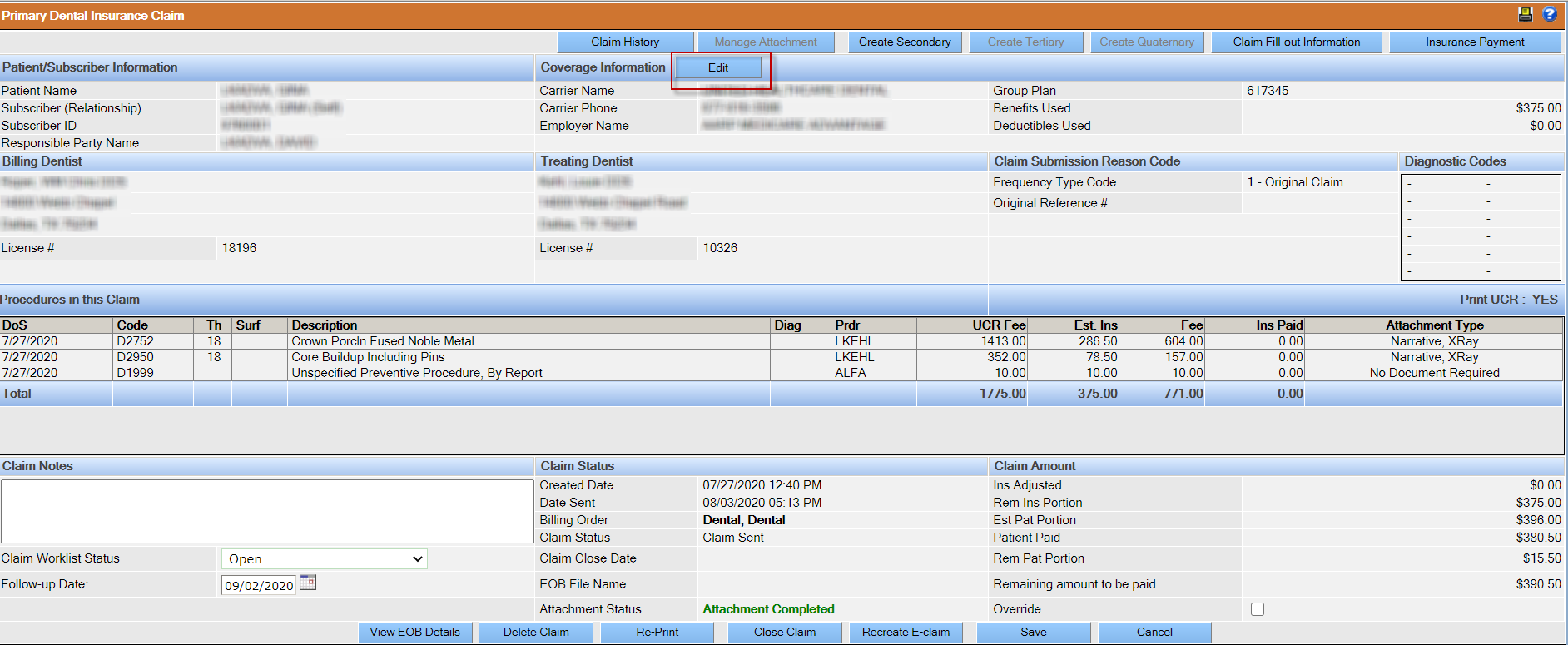 Note: The Edit button will be active whenever the carrier information has changed since the claim was created. If there are no changes, or changes cannot be made, the Edit button will be disabled (greyed-out). For example, a primary carrier cannot be rebilled once a payment has been made.
Note: The Edit button will be active whenever the carrier information has changed since the claim was created. If there are no changes, or changes cannot be made, the Edit button will be disabled (greyed-out). For example, a primary carrier cannot be rebilled once a payment has been made. -
Confirm the claim is selected and click Apply.
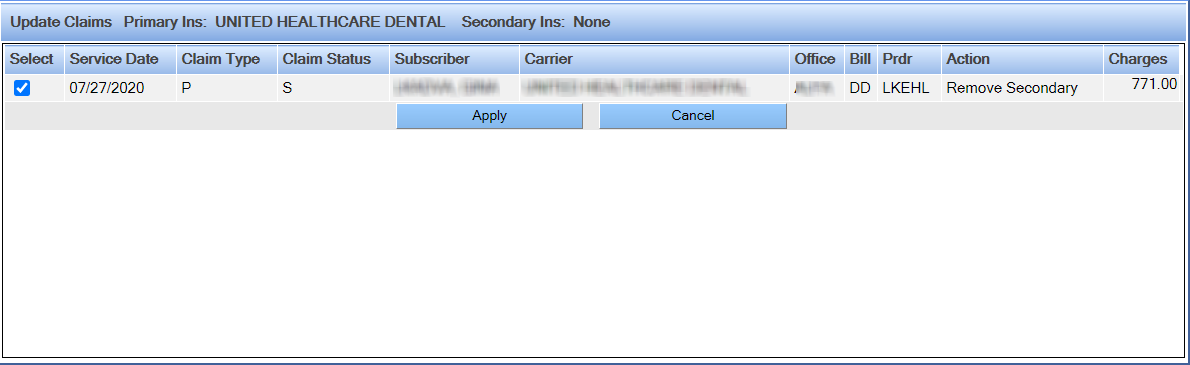 The insurance coverage is updated and any new claims are ready to be submitted or printed via the batch claims process.
The insurance coverage is updated and any new claims are ready to be submitted or printed via the batch claims process.
