Claim History
QSIDental Web keeps track of a claim's event history, which includes various claim details, its creation date and changes in status. Information received by EDI Clearinghouse is also pushed into the claim history through an automated process. You can access this claim history from the ledger.
View Claim History
You can access claim history from the Ledger window. Claim history tracks the claim's events, claim details, created date, and status changes.
- Access the Ledger window from the Transaction menu on the toolbar.
-
Click the date link of a claim.
The Dental Insurance Claim window opens.Note: You can click on the Claim History link in the Description field to directly access the Claim History window.
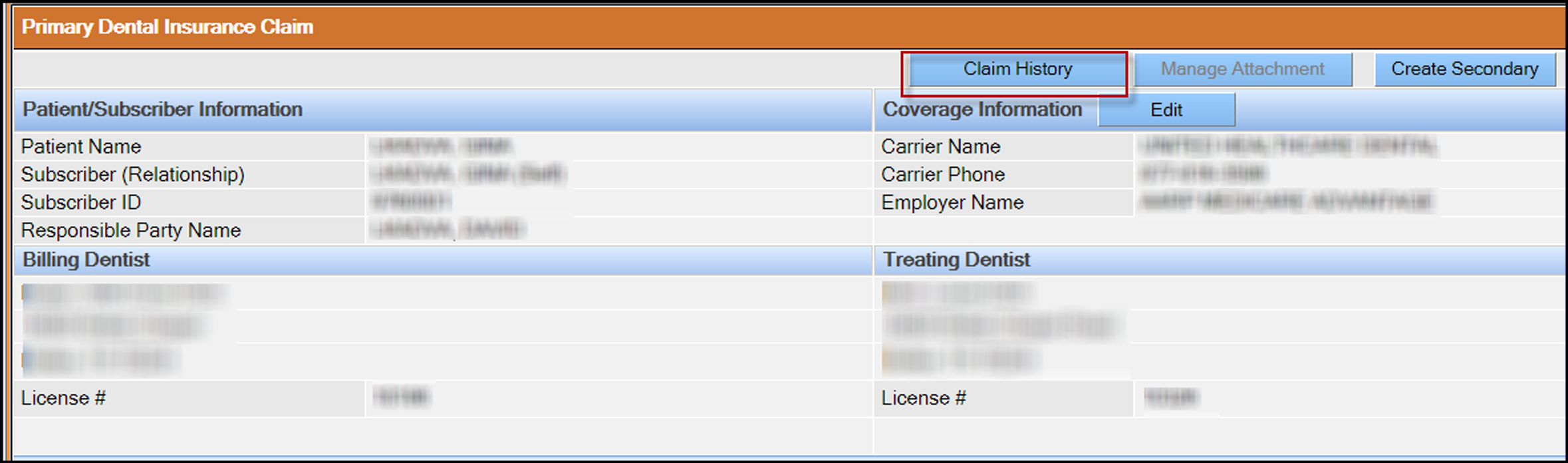
-
Click Claim History.
The Claim History window opens.
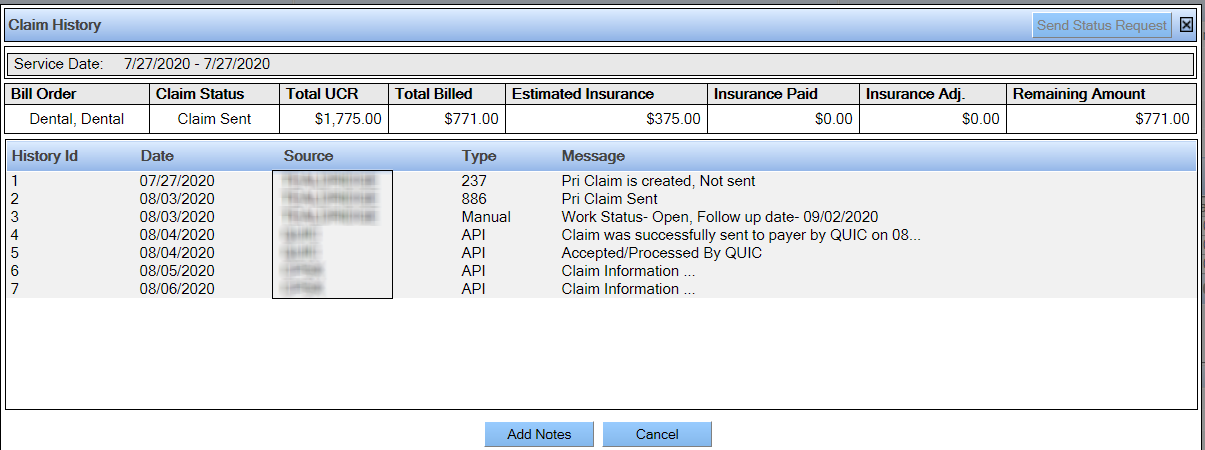
-
Do the following.
Add Custom Notes to the Claim History
To add notes to the claim history:
- Open a claim's history by taking the steps in the View Claim History topic.
-
Click Add Notes.
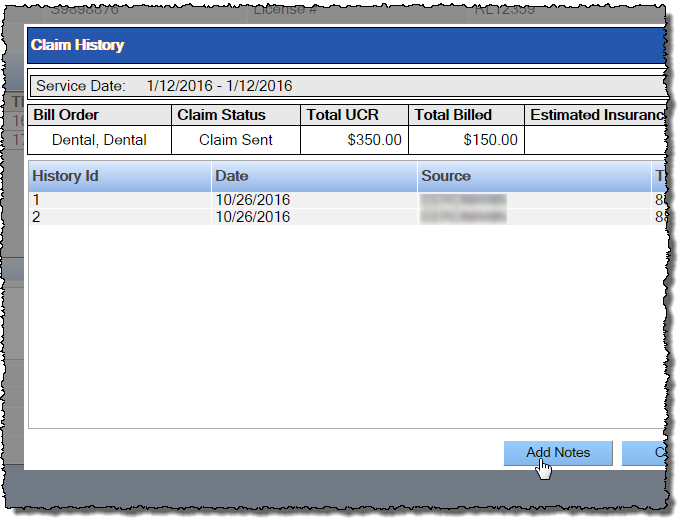 A Message field displays.
A Message field displays.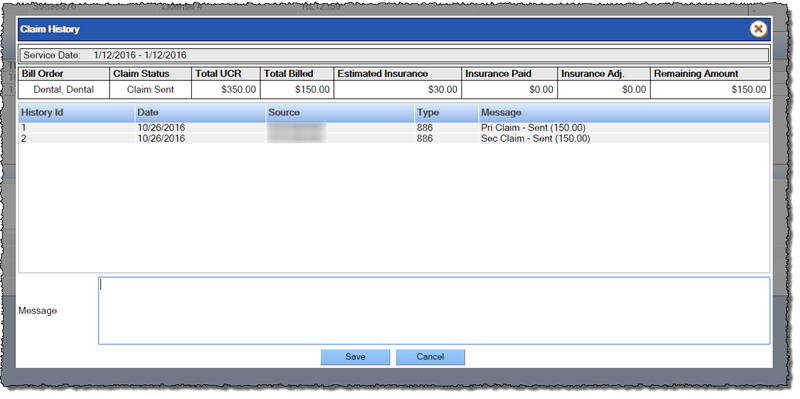
- Type a note in the Message field.
-
Click Save.
The note is added to the claim history.
Request for Claim Status
If a payer supports e-claims and has enabled the Claim Status Check functionality, Once a claim is sent, you can submit a request for claim status from the Claim History window.
-
On the Ledger window, open a claim by clicking the claim date
link.
Note: The Claim History link in the Description field provides direct access to the Claim History window.The Primary Dental Insurance Claim window opens displaying the selected claim.
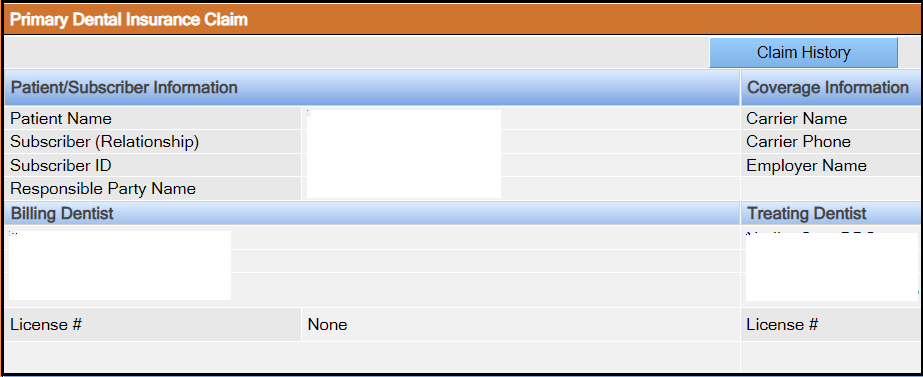
-
Click Claim History.
The Claim History window opens.
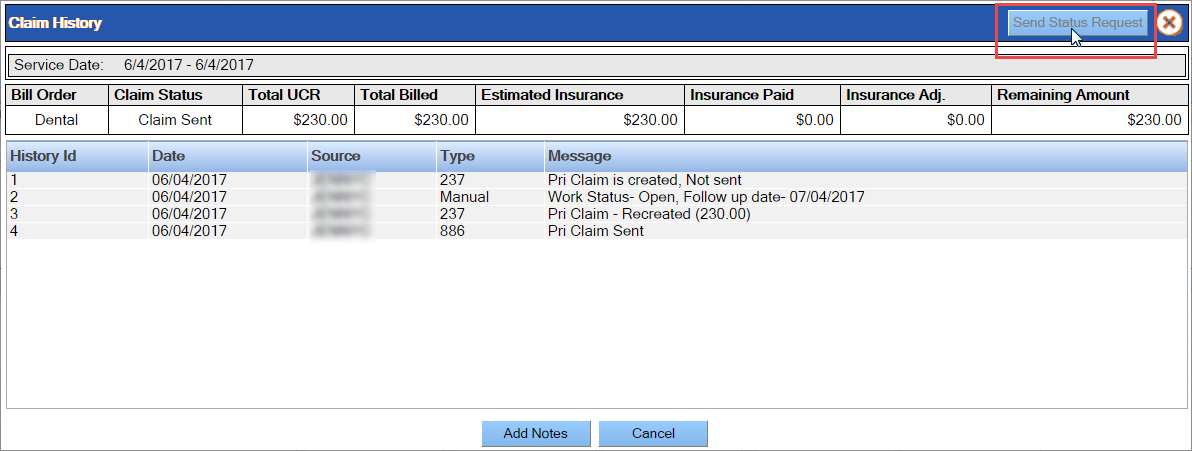
-
Click Send Status Request.
An entry is added to the claim history to indicate a claim status request was sent (type 276), and an entry indicates the received claim status from EDI Clearinghouse (type 277).
-
Click Claim Status.
Claim History window opens to view the status details in the Message field.
