Office Setup
The office is the highest level of organization within a practice setup in QSIDental Web. A practice may have multiple offices associated with its enterprise. Each office retains its own name, hours, and preferences, but shares access to patient records.
Information about a specific office is organized into tabs in the Office Setup window:
- Info: Office name, contact, billing and tax information
- SetUp: Financial settings and preferences (finance charges, statement messages)
- Operatories: Number and type of operatories
- Schedule: Opening, closing and lunch times
- Holidays: Set holiday closings or hour changes
- Procedures: Procedure codes used by the office
- Preferences: Various preferences for charting, treatment planning and reports
- Users: User list for the office
- Patient Messaging Reminders: Settings related to patient messaging
- Patient Referral: Patient Referral preferences
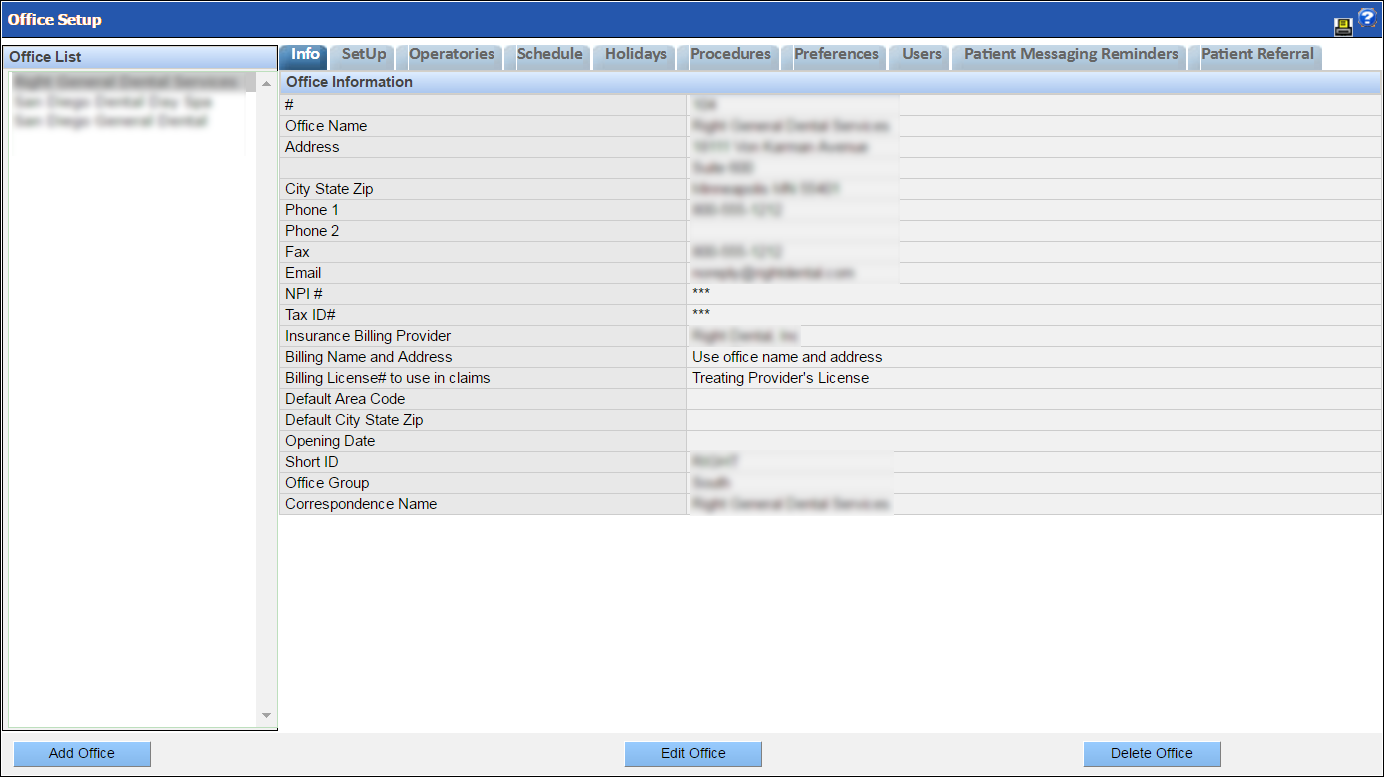
Add an Office
An office is distinguished by its name, location, hours, and other preferences. Those elements are established when an office is created. While the information for an office can be edited once it is created, it is important to make careful decisions about the setup in the beginning.
To add an office:
- Select Offices from the Setup menu.
-
Click the
Add Office
button.
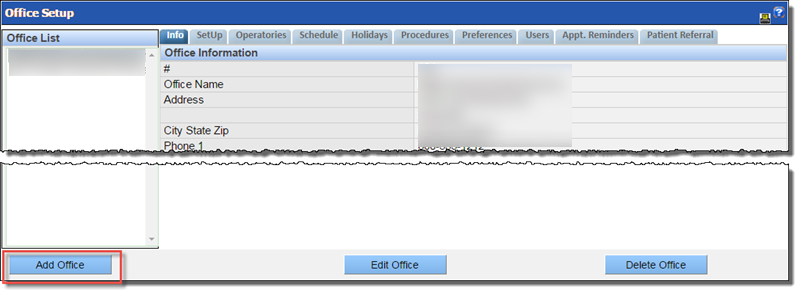
- Complete the information for each of the ten steps as appropriate. Each step ultimately corresponds to the tabbed information for the office.
- Use the buttons on the bottom of the screen to advance or move back.
- Click the Save button when complete.
Billing Information
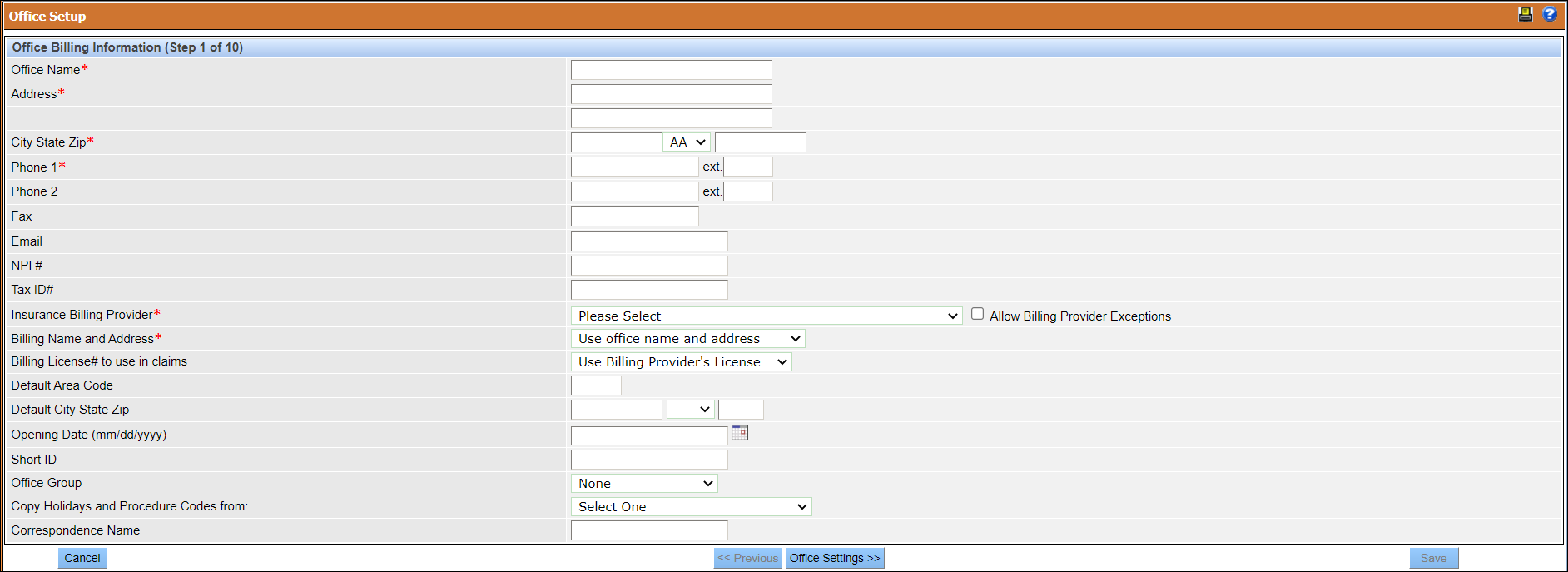
- Account Details: Basic contact details specific to this location, including the NPI# and Tax ID#.
-
Email: Enter a valid email ID. If the email ID is not verified, then you cannot send emails to the patients for communication purposes or for sending email health history links. The communication can happen only through text messages.Note: When an email ID is not verified, a message displays stating that the email is not verified and you must verify your email by going to the Email tab in .
For more information about verification of emails, see Email.
- Insurance Billing: The information for insurance billing that
appears in the corner of the claim form.
- Provider: Select the desired provider from the list (if available). As providers are added to the enterprise, they can be selected from the list.
- Billing name and Address: Select either office name and address or corporate name and address from the dropdown.
- Billing License #: Select either billing provider or treating provider.
- Allow Billing Provider Exceptions: Select this option to set up billing provider exceptions for the office.
- Default Details: Provide a default area code, city, state, and/or zip. This information will automatically populate when creating patient records. It can be overridden if needed.
- Short ID: Set an identifier for the office which displays when there is limited space in the module.
- Office Group: Office groups can be established for reporting purposes at a later stage.
- Copy Holidays and Procedure Codes from: Select an existing office to use its holidays and procedure code settings.
- Correspondence Name: Set the office name as it should appear on correspondence. If no name is entered, correspondence will show the office name as it appears in the Office Name field.
Office Settings
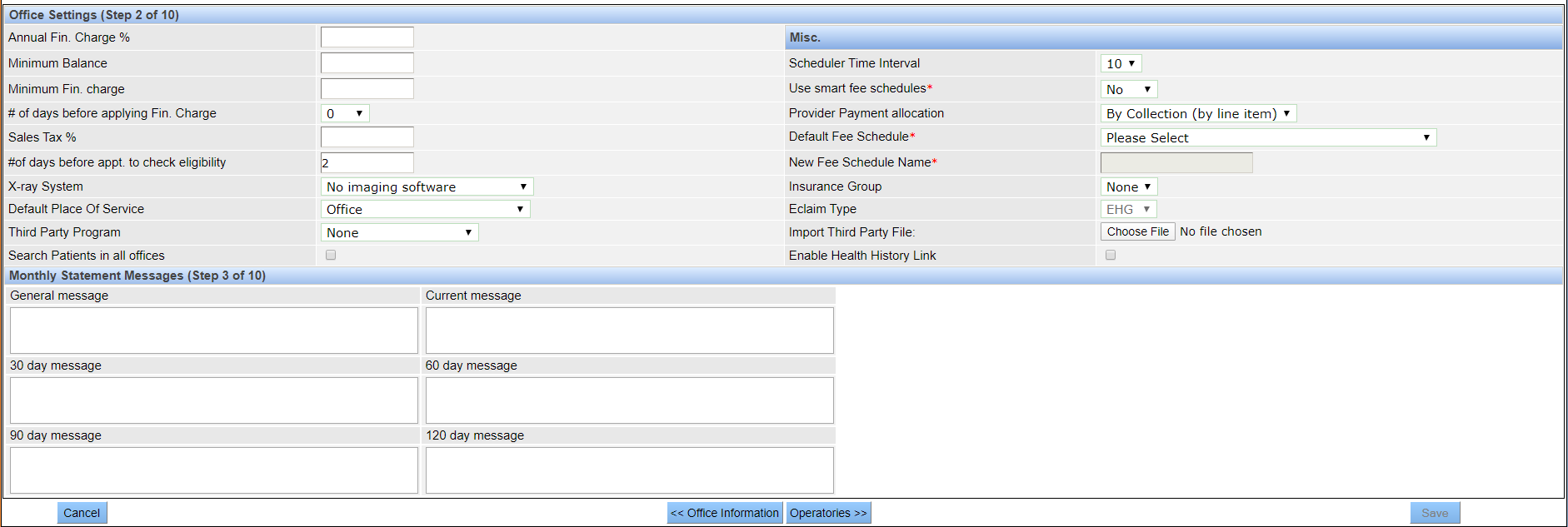
- Finance Charges: Allows an office to charge interest on past due balances.
- Eligibility: QSIDental Web can confirm a patient’s insurance
coverage and eligibility for procedures. The check is performed in an overnight sweep, a set
number of days before the appointment. Eligibility is indicated on the Patient Overview and
the Scheduler.
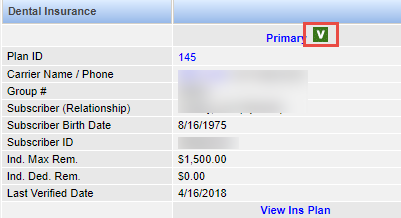
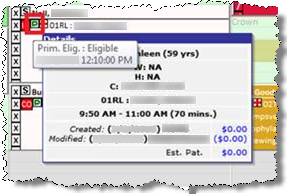
- X-ray System: Associates the X-ray system with QSIDental Web.
- Search Patients in all offices: Select the check box to conduct patient searches in all offices by default. Individual searches can be adjusted by the user.
- Scheduler Time Interval: Select the default interval for the scheduler from the dropdown.
- Fees: Fees in QSIDental Web are adaptive and can be associated with an office, insurance plan, provider, or patient.
Use smart fee schedules: Set this as “No”
- Allow Re-Estimate on TX Plan Group: Enables re-estimatiom of fees based on treatment plan groups along with treatment plan ID numbers. Select the check box to allow users to re-estimate fees for treatment plan groups. An additional Treatment Plan Group option will appear in the Re-Estimate Fees window when re-estimating fees from the Tooth Chart module.
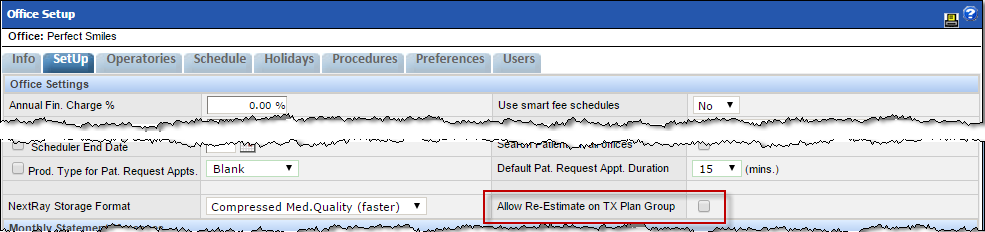
Statement Messages
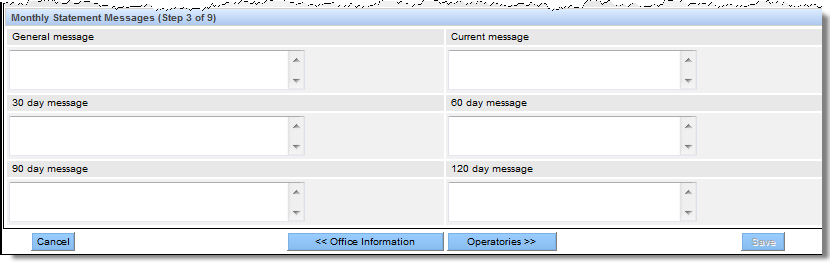
Operatories
Enter the operatory names for the office at this time or return later. While operatories are technically rooms, this setup establishes columns in the scheduler. For each desired operatory:
- Type the operatory name (note that there can be no spaces or punctuation).
-
Click the Add button.
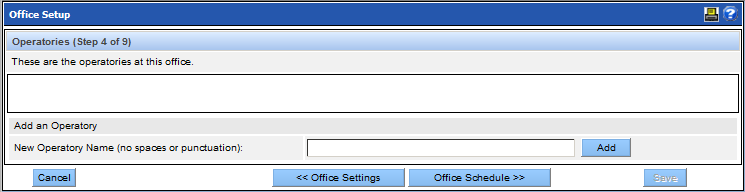
Schedule
Set the Day Start, Day Stop, Lunch Start and Lunch Stop times for the office. Think of when the doors are open versus locked. Individual provider schedules are established in Provider Setup.
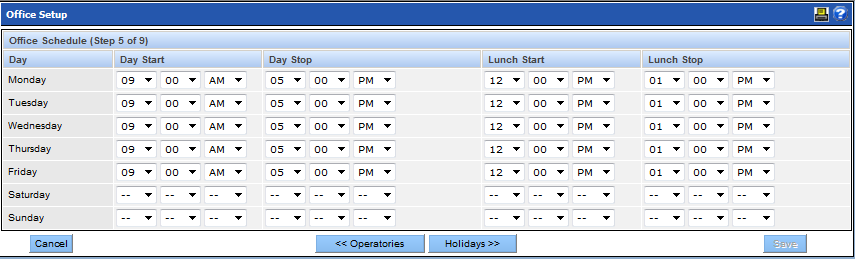
- Select the hour from the dropdown.
- Select the minutes from the dropdown.
-
Select AM or PM from the dropdown.
Note: If the office will be closed, no hours need to be entered.
Holidays
On the Holidays screen, you can enter the annual holidays for the office. These settings will automatically change the default schedule for those days, setting the office as closed or with alternate hours.
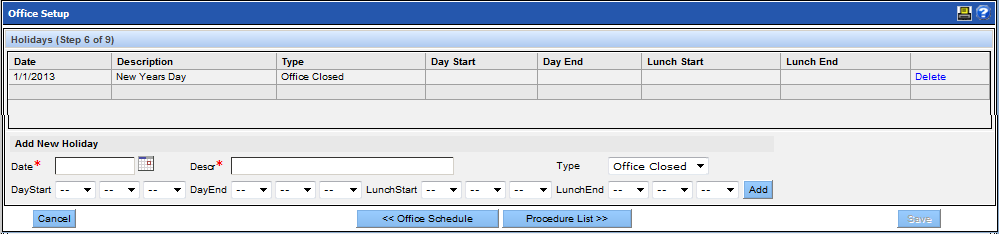
For each holiday:
- Select the date from the calendar icon.
- Type the description.
-
Select the type of holiday:
- Office Closed
- Office OpenNote: If the office is open, use the dropdowns to select alternate hours. If the office is closed, you do not need to enter hours.
- Click Add.
- Repeat as needed.
Procedure List
All of the ADA Procedure codes are included with QSIDental Web. However, a practice may elect to remove a category or individual procedure codes from the list of offered services for this particular office. For example, an office might choose to remove the medical codes shown at the beginning of the list or a specialty office might show only those specialty codes.
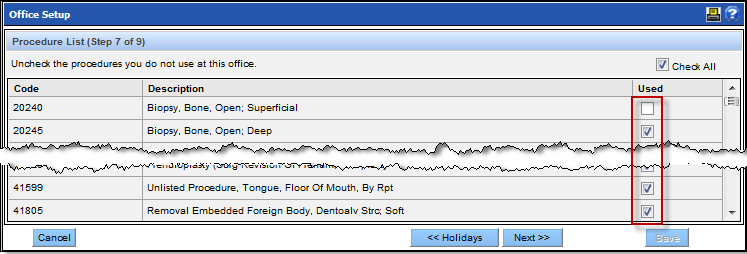
- To remove codes from the office offerings, clear those procedure codes.
-
Click the Next button when complete.
Note: Local or alternate codes may be added using the Service Code tools once the office is created.
Security Groups Letters and Notes Macros
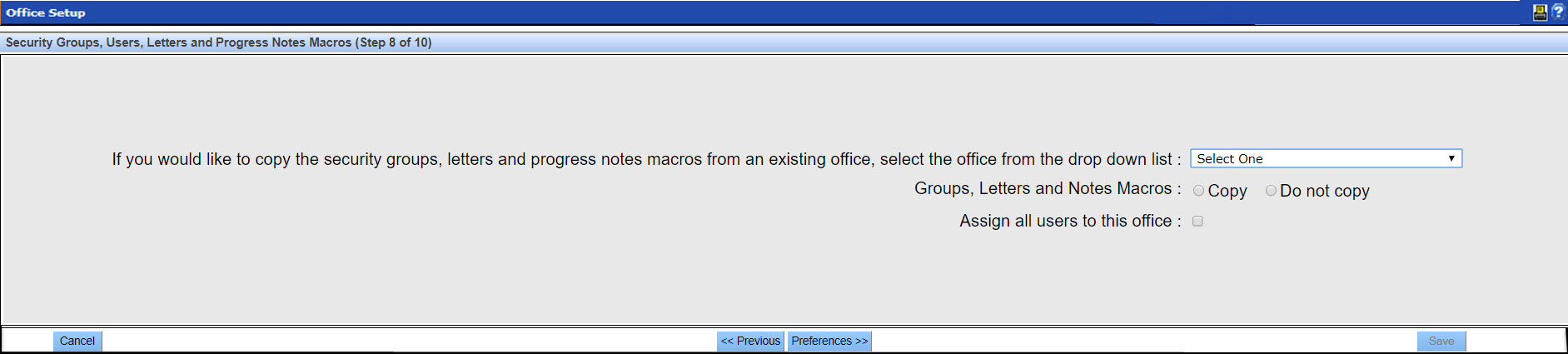
Rather than creating these items for each office, they can be copied from an existing office by selecting the source office from the dropdown and clicking the Copy Groups, Letters, and Notes Macros button.
Preferences Settings
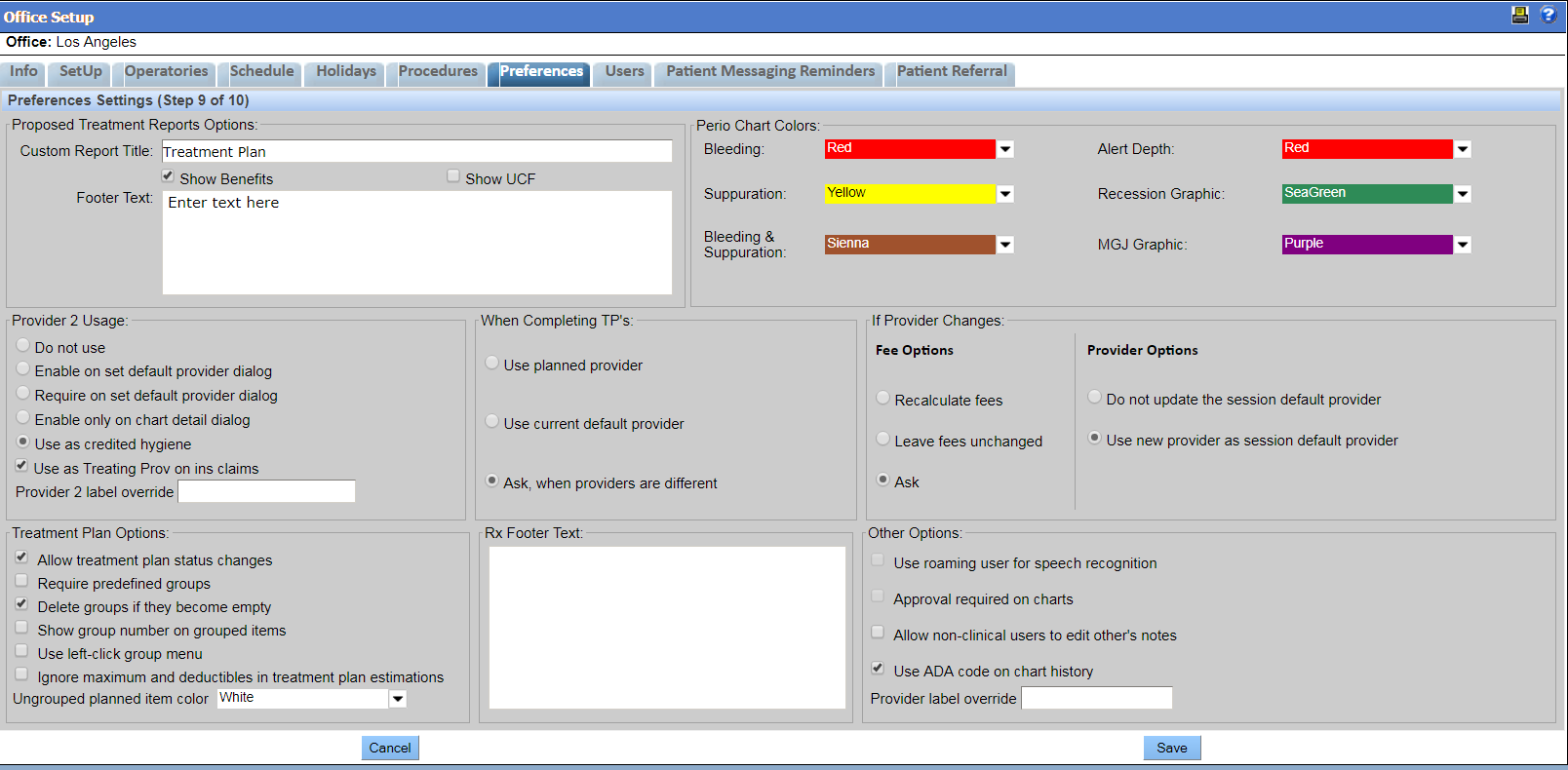
- Proposed Treatment Report Options: These options establish the default settings for treatment reports for patients, including the title, footers, and display options when printed directly from the Enhanced Chart.
- Perio Chart Colors: Colors in the periodontal chart help to give a clear indication of improvement or deterioration and to offer additional information about the patient’s periodontal health. Colors may be set to indicate bleeding, suppuration, or both and to distinguish different measurements. Additionally, colors in the graphic views may be set. QSIDental recommends that Alert Depth and colors be consistent across all offices.
-
Provider 2 Usage: The Provider 2 feature allows a second provider to
be associated with treatments and billing and Provider Chart Approval. This is useful for
offices that support residents or students. Set the desired preference for the usage of
Provider 2 and any specific preferences for requiring a second provider and the information
shown in the chart.
- Do not use: Disables the Provider 2 function throughout QSIDental Web.
- Enable on default provider dialog: Offer the option to select a
secondary provider on the provider window.
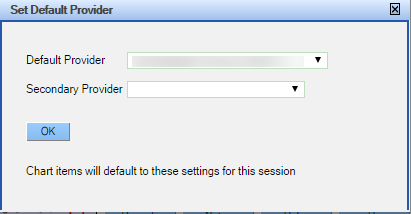
-
Require on set default provider dialog: Require that a user select a secondary provider.
- Enable only on chart detail dialog: Allow the selection of a
secondary provider only on the Chart Detail window (available when
editing a service item).
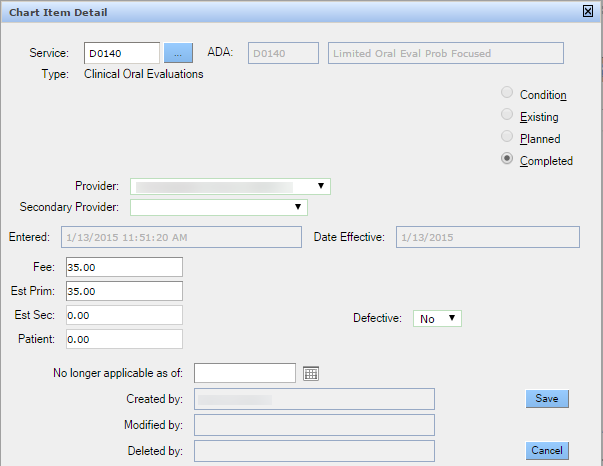
- Provider 2 label override: Replace the term Secondary Provider with an alternate choice as determined by the practice. This label appears in place of the Secondary Provider label on selection and dialog boxes throughout QSIDental Web.
- When completing TPs: Select the desired preference for establishing the provider for completed treatment plans.
- If Provider Changes: Select the desired preference for managing changes when the provider that performs the service is different from the provider that planned the service.
- Treatment Plan Options: Select the desired preference(s) for working with and displaying groups within the treatment plan.
Patient Messaging Reminders
The Patient Messaging Reminders tab, which allows for the setup of appointment reminders and recall reminders, is for future use. For now, when setting up a new office, please skip to the next tab by clicking Patient Referral.
Patient Referral

Tracking Forms
You can view, track, and set the frequency of sending consent forms for signatures.
- Once per member: Every time a new patient is created.
- Once per year on first visit: When a patient visits for the first time in a calendar year.
- Once per responsible party: Once to the responsible party every time a new patient is created.
Office Groups
When a practice has a large number of offices, the gathering and management of data can be overwhelming. Office groups allow offices to be organized into groups for more structured reporting.

To create an Office Group:
- Select Office Groups from the Setup menu.
- Click the Add New button.
-
Complete the information for the group. The address could be for the main office or
first office in the group.
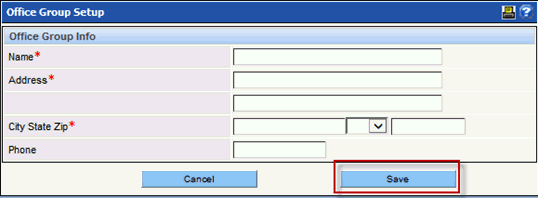
- Click the Save button.
Edit an Office
Once an office is created, its settings, permissions and preferences are saved. These settings can be updated by the administrator as needed. To edit an existing office:
- Select Offices from the Setup Menu.
-
Select the desired office from the list on the left and click the Edit
Office button.
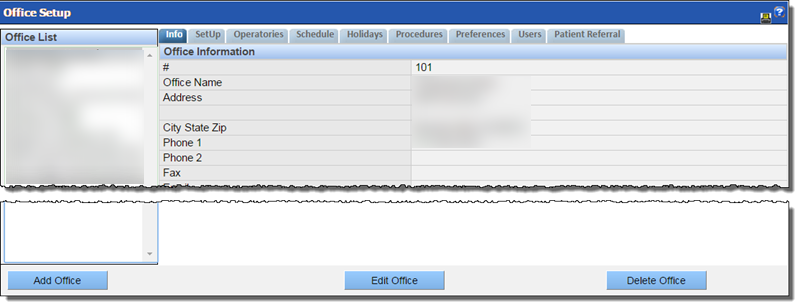
- Use the tabs to navigate and adjust the settings as appropriate.
-
Click the Save button when complete.
Additional Options:
Some settings are established by default and are available for adjustment only after the office is created. These settings are located on the Setup tab.
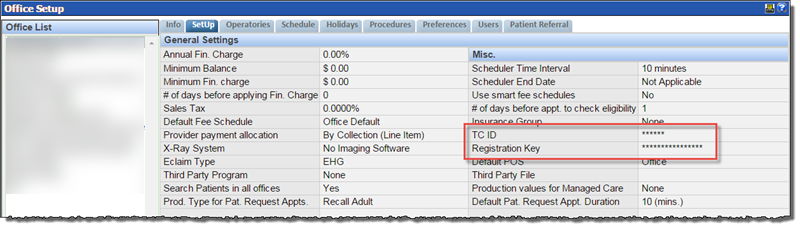
- TC ID: Your TransFirst merchant ID.
- Registration Key: The TransFirst registration key. If a value is entered in this field, the Swipe Card button will become available on the Transaction Entry page when a credit card payment type is selected.
Additional Office Options
Some settings are available for adjustment only after the office is created. You can make changes to the following settings by selecting an office and clicking Edit Office.
Edit TransFirst Settings
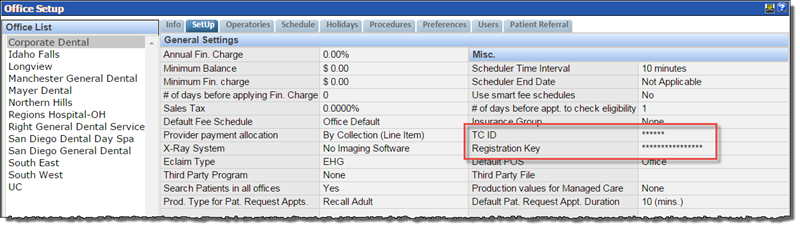
- TC ID: Your TransFirst merchant ID
- Registration Key: The TransFirst registration key. If a value is entered in this field, the Swipe Card button will become available on the Transaction Entry page when a credit card payment type is selected.
Make an Operatory Inactive
To make an operatory inactive:
- Select Offices from the Setup menu.
-
Select the desired office from the list on the left and click the Edit
Office button.
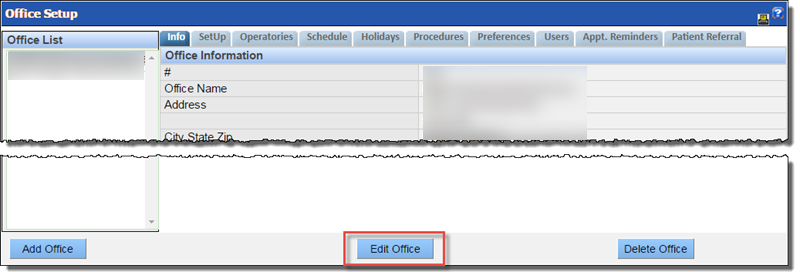
- Click the Operatories tab.
-
In the Inactive Date column, click the calendar and select the
date on which the operatory will become inactive.
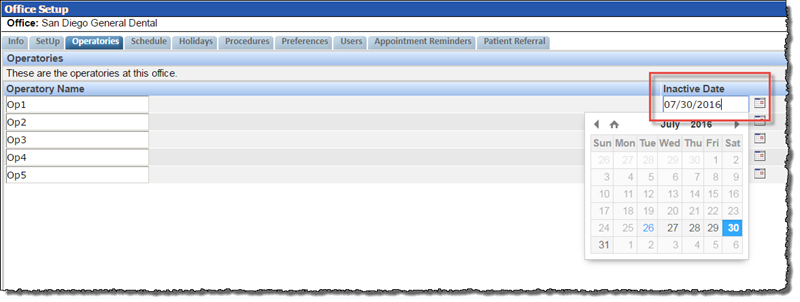
- Click Save.
Security Groups
Security rights are permissions that control access to different features and functions within QSIDental Web. Rights limit a user’s ability to view, add, edit or delete within specific modules or fields, giving a practice tight control over the software and data. Rather than assigning each of the more than 300 rights individually for each user, rights are assigned via Security Groups. The rights of the security group are given to members of the group.
Groups created at the enterprise level will be available in all offices within the practice. For example, a practice might create security groups by general job class, like scheduling, billing, and clinical. All offices within the practice will be able to assign users to those groups and any change to the rights for the group will impact all the offices. An Individual offices may also create its own security groups that apply only to that single office. For example, an individual office might need a special group for students that the entire organization wouldn't need.
Security Rights
A security right is an ability to perform a type of task within QSIDental Web. These security rights allow a practice to tightly control the access to its data and to the functions in the software. Controls are typically broken down by module and reflect the ability to add, edit, or delete data in a patient record.
Security rights are given to users through Security Groups. Rights that make up a security group are given to the members of that group.
The following lists the specific security right and the description of the ability the right grants.
|
QSIDental Web Access Right |
Access Right Description |
|
Appointments - Add New Appointment |
Ability to add a new appointment |
|
Appointments - Add new patient from Appointments |
Ability to add a new patient record from a New Patient Appointment |
|
Appointments - Add new procedures |
Ability to add procedures to an appointment |
|
Appointments - Change Appointment Status |
Ability to change appointment status - Scheduled, Confirmed, Unconfirmed, Left Message, In Reception, In Operatory, Checked Out, Missed, Cancelled |
|
Appointments - Daily View - Full Control |
Ability to show the daily view of the scheduler screen |
|
Appointments - Daily View by Provider - Full Control |
Ability to show the daily view of the scheduler screen for a specific provider |
|
Appointments - Daily View by User View - Full Control |
Ability to show the daily view of the scheduler screen for a specific pre-designed user view |
|
Appointments - Delete Appointment Procedures |
Ability to delete procedures that are entered in an appointment |
|
Appointments - Delete Existing Appointment |
Ability to delete an existing appointment. Note: delete removes all record of the appointment, appointment history cannot be tracked) |
|
Appointments - Edit Existing Appointment |
Ability to edit an existing appointment (i.e. duration, provider, production type, procedures) |
|
Appointments - Find Existing Appointment |
Ability to search and find an existing appointment |
|
Appointments - Find slot |
Ability to find an available time slot for a new appointment |
|
Appointments - Monthly View - Full Control |
QSIDW has disabled this right |
|
Appointments - Monthly View Stats - Full Control |
QSIDW has disabled this right |
|
Appointments - Move Existing Appointment |
Ability to move an existing appointment to different date/time |
|
Appointments - Post Existing Appointment |
Ability to post procedures in an appointment as completed, posts the procedures to the patient’s ledger |
|
Appointments - Reschedule Appointment |
Ability to reschedule an existing appointment to different date/time |
|
Appointments - Save Existing Appointment |
Ability to save an appointment to the scheduler |
|
Appointments - Save Existing Appointment Procedures |
Ability to save procedures to an appointment in the scheduler |
|
Appointments - Short call list |
Ability to search and find previous patient appointments that have been marked as missed or cancelled – Ability to reschedule a new appointment based on the previously missed or cancelled appointment |
|
Appointments - Short notice list |
Ability to search and find patient appointments that have been marked as "short notice" – Ability to reschedule a short notice appointment to a different date/time |
|
Appointments - View Existing Appointment Details |
Ability to view appointment details (i.e., provider, duration, production category, procedures) |
|
Appointments - View Existing Appointment Procedure |
Ability to view procedure details that are entered into an appointment |
|
Appointments - Weekly View - Full Control |
Ability to show the weekly view of the scheduler screen |
|
Appointments - Weekly View by Provider - Full Control |
Ability to show the weekly view of the scheduler screen for a specific provider |
|
Appointments - Weekly View by User View - Full Control |
Ability to show the weekly view of the scheduler screen for a specific pre-designed user view (i.e., All Operatories; Hygienists; Drs & Hygienists; Drs only) |
|
Help - Enter Support Message |
Ability to enter a help call |
|
Patient - Add Documents |
Ability to add documents to a patient's chart via the Documents module |
|
Patient - Add New Flash Alerts |
Ability to add a flash alert to a specific patient |
|
Patient - Add New Member Full Control |
Ability to add a new patient record as a member to an existing account |
|
Patient - Add New Patient Full Control |
Ability to add a new patient record |
|
Patient - Add Notes |
Ability to add notes in the Patient Notes module |
|
Patient - Add Perio |
Ability to add a new periodontal chart for the patient |
|
Patient - Add PSR |
Ability to add a new PSR chart for the patient |
|
Patient - Change/Update Perio |
Ability to edit an existing periodontal chart for the patient |
|
Patient - Change/Update PSR |
Ability to edit an existing PSR chart for the patient |
|
Patient - Delete Documents |
Ability to delete a document stored in the patient's chart (within the document lock period) |
|
Patient - Delete Notes |
Ability to delete notes (patient, financial, responsible party, documents) from the Patient Notes module |
|
Patient - Delete Ortho Payment Plan |
Ability to delete a patient’s orthodontic in-office payment plan |
|
Patient - Delete Patient Information |
Ability to delete patient information from a patient record |
|
Patient - Delete Patient Insurance Plan Information |
Ability to delete a patient’s insurance plan from the patient record |
|
Patient - Delete Perio |
Ability to delete an existing perio exam |
|
Patient - Delete Prescriptions |
Ability to delete prescriptions from a patient record |
|
Patient - Delete PSR |
Ability to delete an existing PSR exam |
|
Patient - Delete Regular Payment Plan |
Ability to delete a patient’s regular in-office payment plan |
|
Patient - Dental Insurance Fill-Out Form Full Control |
Ability to enter information that will be included on a dental insurance claim (i.e., remarks; prior placement date for prosthetics) |
|
Patient - Dental Insurance Fill-Out Form View Only |
Ability to only view information that will be included on a dental insurance claim (i.e., remarks; prior placement date for prosthetics) – is not able to enter information |
|
Patient - Dental Questionnaire Full Control |
Ability to enter patient information on the dental questionnaire |
|
Patient - Dental Questionnaire View Only |
Ability to only view patient information on the dental questionnaire – is not able to enter information |
|
Patient - Documents View Only |
Ability to view the documents stored in the Patient Notes module |
|
Patient - Edit Documents |
Ability to edit documents stored in the Patient Notes module |
|
Patient - Edit Notes |
Ability to edit a note in the Patient Notes module |
|
Patient - Edit Or Deactivate Existing Flash Alerts |
Ability to edit or deactivate a patient’s existing flash alerts |
|
Patient - Email Or Text Message Full Control |
Ability to send email or text messages to patient or responsible party from patient record |
|
Patient - Email Or Text Message View Only |
Ability to only view email or text messages to patient or responsible party from patient record – is not able to enter information |
|
Patient - E-Prescription Add/Edit |
When the ePrescribing module is enabled for the practice, user has the ability to view, add, or edit health information and prescriptions.User CANNOT approve/sign or electronically send any prescriptions or use Admin functions (setup, reports, etc.) |
|
Patient - E-Prescription FullAccess Patient/No Admin |
When the ePrescribing module is enabled for the practice, user has the ability to all health information related Tasks such as add, edit, approve, and send prescriptions.User cannot access any Admin functions (setup, reports, etc.) |
|
Patient - E-Prescription Screen Full Control |
When the ePrescribing module is enabled for the practice, user has the ability to access both the patient and administrative functions in the module.User can perform all functions in the module, including both Patient and Admin functions |
|
Patient - E-Prescription Setup/Reports |
When the ePrescribing module is enabled for the practice, user has the ability to run reports or perform setup tasks. User cannot view, add, or edit any health information or patient data. |
|
Patient - E-Prescription View Only |
When the ePrescribing module is enabled for the practice, user has the ability to launch the module and view health information.User may not add or edit any data nor access any Admin functions (setup, reports, etc.) |
|
Patient - Insurance Plan Information Screen Full Control |
Ability to edit patient’s insurance plan |
|
Patient - Insurance Plan Information View Only |
Ability to only view patient’s insurance plan – is not able to enter information |
|
Patient - Medical Alerts Screen Full Control |
Ability to enter patient medical alerts |
|
Patient - Medical Alerts View Only |
Ability to only view patient medical alerts – is not able to enter information |
|
Patient - Medical Insurance Fill-Out Form Full Control |
Ability to enter information that will be included on a medical insurance claim (i.e., remarks; prior placement date for prosthetics) |
|
Patient - Medical Insurance Fill-Out Form View Only |
Ability to only view information that will be included on a medical insurance claim (i.e., remarks; prior placement date for prosthetics) – is not able to enter information |
|
Patient - Medical Questionnaire Full Control |
Ability to enter patient information on the medical questionnaire |
|
Patient - Medical Questionnaire View Only |
Ability to only view patient information on the medical questionnaire – is not able to enter information |
|
Patient - Move Patient |
Ability to move patient record to a different account |
|
Patient - Notes Full Control |
Ability to write, edit, or delete notes (patient, financial, responsible party, documents) |
|
Patient - Notes View Only |
Ability to only view notes (patient, financial, responsible party, documents) – is not able to enter information |
|
Patient - Ortho Payment Plan Screen Full Control |
Ability to enter an in-office payment plan for orthodontic treatment – Ability to setup billing to insurance carrier for orthodontic treatment |
|
Patient - Ortho Payment Plan View Only |
Ability to only view an in-office payment plan for orthodontic treatment – Ability to setup billing to insurance carrier for orthodontic treatment – is not able to enter information |
|
Patient - Patient Information Screen Full Control |
Ability to edit data on patient information screen |
|
Patient - Patient Information View Only |
Ability to only view data on patient information screen – is not able to enter information |
|
Patient - Patient Overview Screen Full Control |
Ability to edit information on the patient record (patient responsible party, recall, appointment, insurance plan) |
|
Patient - Patient Overview View Only |
Ability to only view information on the patient record (patient responsible party, recall, appointment, insurance plan) – is not able to enter information |
|
Patient - Perio Full Control |
Ability to fully access and use the Perio module |
|
Patient - Perio View Only |
Ability to view data in the Perio module |
|
Patient - Prescription Add/Print |
Ability to add and print prescriptions in the Prescription module (not ePrescribing) |
|
Patient - Prescription Screen Full Control |
Ability to add, edit, delete, and print prescriptions for a patient (not ePrescribing) |
|
Patient - Prescription View Only |
Ability to only view prescriptions for a patient – is not able to enter information (not ePrescribing) |
|
Patient - PSR View Only |
Ability to view the data in the PSR module |
|
Patient - Recall Due Dates Screen Full Control |
Ability to add and edit patient recall due dates |
|
Patient - Recall Due Dates View Only |
Ability to only view patient recall due dates – is not able to enter information |
|
Patient - Regular Payment Plan Screen Full Control |
Ability to enter an in-office payment plan for overdue balances and treatment plans |
|
Patient - Regular Payment Plan View Only |
Ability to only view an in-office payment plan for overdue balances and treatment plans – is not able to enter information |
|
Patient - Responsible Party Information Screen Full Control |
Ability to edit date on responsible party screen |
|
Patient - Responsible Party Information View Only |
Ability to only view date on responsible party screen – is not able to enter information |
|
Patient - Search Patient - Show SSN |
Ability to see patient SSN in Search |
|
Patient - Search Patient Full Control |
Ability to search and find patient and responsible party records |
|
Patient Referral - Add Patient Referral |
When the Patient Referral module is enabled for the practice, user has the ability to add a new outgoing patient referral |
|
Patient Referral - Delete Patient Referral |
When the Patient Referral module is enabled for the practice, user has the ability to delete a patient referral |
|
Patient Referral - De-Link Master Patient Index |
When the Patient Referral module is enabled for the practice, user has the ability to delink two patient records that were previously linked |
|
Patient Referral - Edit Incoming Patient Referral |
When the Patient Referral module is enabled for the practice, user has the ability to edit information on an incoming patient referral (add contact attempts, link appointments, etc.) |
| Patient Referral - Edit Master Rights | When the Patient Referral module is enabled for the practice, user has the ability to reassign all the referrals (new, accepted, and in progress) from a provider of one office to another or change the status of an existing referral. |
|
Patient Referral - Edit Outgoing Patient Referral |
When the Patient Referral module is enabled for the practice, user has the ability to edit information on an outgoing patient referral |
|
Patient Referral - Link Patient Referral |
When the Patient Referral module is enabled for the practice, user has the ability to link the referred patient to an existing record at the practice |
|
Patient Referral - Full Control |
When the Patient Referral module is enabled for the practice, user has the ability to work fully within the Patient Referral module |
|
Patient Referral - Patient Referral Generate Report Control |
When the Patient Referral module is enabled for the practice, user has the ability to generate referral reports |
|
Patient Referral - View Only |
When the Patient Referral module is enabled for the practice, user has the ability to view the details in the Patient Referral module and in specific referrals but cannot add, edit, or delete information |
|
Reports - List - Service Type List Screen Full Control |
Ability to generate the Service Type List Report (Setup -> Service Types: Report button) |
|
Reports - List - SmartNotes List Screen Full Control |
Ability to generate the Notes Report (Setup -> Charting -> Notes: Report button) |
|
Reports - Appointment Reports Screen Full Control |
Ability to generate specified appointment-related reports (i.e., routing slips) |
|
Reports - Appointment Reports Screen View Only |
Ability to only view listing of specified appointment-related reports (i.e., routing slips) – is not able to generate report |
|
Reports - Audit Trail Report Full Control |
Ability to run the Audit Trail report |
|
Reports - Blank Insurance Form Screen Full Control |
Ability to generate a blank insurance form |
|
Reports - Blank Insurance Form Screen View Only |
Ability to only view listing of blank insurance forms – is not able to generate forms |
|
Reports - Custom Letter Full Control |
Ability to add, edit, and delete letter templates |
|
Reports - Custom Letter Screen View Only |
Ability to only view listing of letter templates – is not able to add, edit, or delete letter templates |
|
Reports - Custom Postcard Full Control |
Ability to add, edit, and delete postcard templates |
|
Reports - Custom Postcard Screen View Only |
Ability to only view listing of postcard templates – is not able to add, edit, or delete postcard templates |
|
Reports - Daily Reports Screen Full Control |
Ability to generate specified daily reports (i.e., daily journal) |
|
Reports - Daily Reports Screen View Only |
Ability to only view specified daily reports (i.e., daily journal) – is not able to generate report |
|
Reports - DHA Reports Screen Full Control |
Specialized reports for client=DHA |
|
Reports - DHA Reports Screen View Only |
Specialized reports for client=DHA |
|
Reports - Excel Reports Full Control |
Ability to generate specified reports in Excel format |
|
Reports - Excel Reports View Only |
Ability to see the list and criteria for the reports within the Insurance category in Excel reports.The user cannot preview or print any reports. |
|
Reports - Group Reports Ins Screen Full Control |
Ability to run the reports within the Insurance category in Group reports |
|
Reports - Group Reports Ins Screen View only |
Ability to see the list and criteria for the reports within the Insurance category in Group reports.The user cannot preview or print any reports. |
|
Reports - Group Reports Other Screen Full Control |
Ability to run the reports within the Other category in Group reports |
|
Reports - Group Reports Other Screen View only |
Ability to see the list and criteria for the reports within the Other Group category.The user cannot preview or print any reports. |
|
Reports - Group Reports Screen Full Control |
Ability to generate specified reports for account enterprise |
|
Reports - Group Reports Screen View Only |
Ability to see the list and criteria for the reports within Group reports.The user cannot preview or print any reports. |
|
Reports - Insurance Reports Screen Full Control |
Ability to generate specified insurance-related reports (i.e., outstanding claims) |
|
Reports - Insurance Reports Screen View Only |
Ability to see the list and criteria for the reports within the Insurance category reports.The user cannot preview or print any reports. |
|
Reports - Labels Screen Full Control |
Ability to generate specified batch labels |
|
Reports - Labels Screen View Only |
Ability to only view specified batch labels – is not able to generate labels |
|
Reports - Ledger Reports Screen Full Control |
Ability to generate specified patient- or responsible party-specific ledger reports |
|
Reports - Ledger Reports Screen View Only |
Ability to see the list and criteria for specified patient or responsible party specific ledger reports.The user cannot preview or print any reports. |
|
Reports - Letters Screen Full Control |
Ability to generate specified batch letters |
|
Reports - Letters Screen View Only |
Ability to only view specified batch letters – is not able to generate letters |
|
Reports - List - Palette List Screen Full Control |
Ability to generate the Palette report (Setup -> Charting -> Palettes: Report button) |
|
Reports - List - Palette List Screen View Only |
Ability to see the list and criteria for the Palette list report.The user cannot print the report using the Report button (inactive). |
|
Reports - List - Service Type List Screen Full Co |
Ability to see and generate the list and criteria for the Service Type list reports. |
|
Reports - List - Service Type List Screen View Only |
Ability to see the list and criteria for the Service Type List reports.The user cannot preview or print any reports. |
|
Reports - List - SmartNotes List Screen Full Con |
Ability to see and generate the list and criteria for the SmartNotes List report |
|
Reports - List - SmartNotes List Screen View Only |
Ability to see the list and criteria for the SmartNotes List reports.The user cannot preview or print any reports. |
|
Reports - Lists - Employer List Screen Full Control |
Ability to generate specified insurance employer-related reports |
|
Reports - Lists - Employer List Screen View Only |
Ability to see the list and criteria for the Employer List reports.The user cannot preview or print any reports. |
|
Reports - Lists - Office List Screen Full Control |
Ability to generate specified reports related to the account’s office locations |
|
Reports - Lists - Office List Screen View Only |
Ability to see the list and criteria for Office List reports.The user cannot preview or print any reports. |
|
Reports - Lists - Patient List Screen Full Control |
Ability to generate specified reports related to the account’s patient database |
|
Reports - Lists - Patient List Screen View Only |
Ability to see the list and criteria for the Patient List reports.The user cannot preview or print any reports. |
|
Reports - Lists - Prescription List Screen Full Control |
Ability to generate specified reports related to the account’s prescription records |
|
Reports - Lists - Prescription List Screen View Only |
Ability to see the list and criteria for the Prescription List reports.The user cannot preview or print any reports. |
|
Reports - Lists - Procedure/Fee List Screen Full Control |
Ability to generate specified reports related to the account’s procedure codes and fee schedules |
|
Reports - Lists - Procedure/Fee List Screen View Only |
Ability to see the list and criteria for the Procedure/Fee List reports.The user cannot preview or print any reports. |
|
Reports - Lists - Provider List Screen Full Control |
Ability to generate specified reports related to the account’s treatment providers |
|
Reports - Lists - Provider List Screen View Only |
Ability to see the list and criteria for the Provider List reports.The user cannot preview or print any reports. |
|
Reports - Lists - Responsible Party List Screen Full Control |
Ability to generate specified reports related to the account’s responsible party database |
|
Reports - Lists - Responsible Party List Screen View Only |
Ability to see the list and criteria for the Responsible Party List reports.The user cannot preview or print any reports. |
|
Reports - Management Reports Screen Full Control |
Ability to generate specified management reports (i.e., aging) |
|
Reports - Management Reports Screen View Only |
Ability to see the list and criteria for the reports within the Management Reports category (i.e., aging).The user cannot preview or print any reports. |
|
Reports - My Reports Full Control |
Ability to utilize the My Reports functions |
|
Reports - Office Reports - ADRpts Screen Full Con |
Specialized reports for client=ADR |
|
Reports - Office Reports - ADRpts Screen View Only |
Specialized reports for client=ADR |
|
Reports - Office Reports - BNRpts Screen Full Cont |
Specialized reports for client=BNR |
|
Reports - Office Reports - BNRpts Screen View Only |
Specialized reports for client=BNR |
|
Reports - Office Reports - GSRpts Screen Full Con |
Specialized reports for client=BNR |
|
Reports - Office Reports - GSRpts Screen View Only |
Specialized reports for client=BNR |
|
Reports - Office Reports - HawaiiRpts Full Control |
Specialized reports for client=VHR |
|
Reports - Office Reports - HawaiiRpts View Only |
Specialized reports for client=VHR |
|
Reports - Office Reports - VHRpts Screen Full Con |
Specialized reports for client=VHR |
|
Reports - Office Reports - VHRpts Screen View Only |
Specialized reports for client=VHR |
|
Reports - Recall Reports Screen Full Control |
Ability to generate specified recall-related reports (i.e., recall due) |
|
Reports - Recall Reports Screen View Only |
Ability to see the list and criteria for the Recall Reports category.The user cannot preview or print any reports. |
|
Reports - Referral Reports Screen Full Control |
Ability to generate specified referral-related reports |
|
Reports - Referral Reports Screen View Only |
Ability to see the list and criteria for the Referral Reports category.The user cannot preview or print any reports. |
|
Reports - Security Reports Full Control |
Ability to run the reports in the Security category |
|
Reports - Statements Screen Full Control |
Ability to generate specified responsible party statements for overdue accounts |
|
Reports - Statements Screen View Only |
Ability to see the list and criteria for the Statements category.The user cannot preview or create any statements. |
|
Reports - Treatment PlanReports Screen View Only |
Ability to see the list and criteria for the Treatment Plan category.The user cannot preview or print any reports. |
|
Reports - Treatment Plan Reports Screen Full Control |
Ability to generate specified treatment plan-related reports |
|
Reports - Utility Reports Full Control |
Ability to generate the Utility reports. |
|
Reports - Utility Reports View Only |
Ability to see the list and criteria for the Utility category.The user cannot preview or print any reports. |
|
Setup - Account Screen Full Control |
Ability to edit the setup of corporate account information |
|
Setup - Account Screen View Only |
Ability to only view the setup of corporate account information – is not able to edit information |
|
Setup - Appointment Type Screen Full Control |
Ability to add, edit, or delete appointment types |
|
Setup - Appointment Type Screen View |
Ability to view the appointment types, but not add, edit, or delete them |
|
Setup - CDT to CPT Cross Coder Screen Full Control |
Ability to enter and edit the setup of CDT-CPT Cross coding information for medical claims |
|
Setup - CDT to CPT Cross Coder Screen View Only |
Ability to only view the setup of CDT-CPT Cross coding information for medical claims – is not able to edit information |
|
Setup - CPT to ICD Cross Coder Screen Full Control |
Ability to enter and edit the setup of CPT-ICD Cross coding information for medical claims |
|
Setup - CPT to ICD Cross Coder Screen View Only |
Ability to only view the setup of CPT-ICD Cross coding information for medical claims – is not able to edit information |
|
Setup - Close Out Full Control |
Ability to lock office’s data, to prevent alterations of data prior to indicated close out date |
|
Setup - Close Out View Only |
Ability to view close out functions – is not able to edit information |
|
Setup - Collection Agencies Screen Full Control |
Ability to enter, edit, delete the setup of collection agencies used for collection of overdue accounts |
|
Setup - Collection Agencies Screen View Only |
Ability to only view the setup of collection agencies used for collection of overdue accounts – is not able to edit information |
|
Setup - Conditions Screen Full Control |
Ability to add, edit, or delete conditions |
|
Setup - Conditions Screen View Only |
Ability to view the conditions, but not add, edit, or delete them |
|
Setup - Document Categories Screen Full Control |
Ability to add, edit, or delete document categories |
|
Setup - Document Categories Screen View Only |
Ability to view the document categories, but not add, edit, or delete them. |
|
Setup - Explosion Codes Screen Full Control |
Ability to add, edit, delete the setup of explosion codes |
|
Setup - Explosion Codes Screen View Only |
Ability to add, edit, delete the setup of explosion codes – is not able to edit information |
|
Setup - Fee Schedules Screen Full Control |
Ability to enter, edit, delete the setup of fee schedules |
|
Setup - Fee Schedules Screen View Only |
Ability to only view the setup of fee schedules – is not able to edit information |
|
Setup - Filter Screen Full Control |
Ability to setup and update filters that are being used on the Tooth Chart module.Users also may add, edit, and delete, and run the report. |
|
Setup - Filter Screen View Only |
Users may view the filter setup window, but may not add, edit, or delete filters, nor run the report. |
|
Setup - Function Links Screen Full Control |
Ability to add, edit, or delete Function Links. |
|
Setup - Function Links Screen View Only |
Ability to view the function links, but not add, edit, or delete them |
|
Setup - ICD Codes Screen Full Control |
Ability to enter and edit the setup of ICD medical codes |
|
Setup - ICD Codes Screen View Only |
Ability to only view the setup of ICD medical codes – is not able to edit information |
|
Setup - Insurance Custom Coverage Screen Full Control |
Ability to enter, edit the setup of office’s customized categories and percentages for usage in insurance plans |
|
Setup - Insurance Custom Coverage Screen View Only |
Ability to only view the setup of office’s customized categories and percentages for usage in insurance plans – is not able to edit information |
|
Setup - Insurance Dental Carriers Screen Full Control |
Ability to enter, edit, delete the setup of dental insurance carriers for usage in insurance plans |
|
Setup - Insurance Dental Carriers Screen View Only |
Ability to only view the setup of dental insurance carriers for usage in insurance plans – is not able to edit information |
|
Setup - Insurance Employers Screen Full Control |
Ability to enter, edit, delete the setup of employers for usage in insurance plans |
|
Setup - Insurance Employers Screen View Only |
Ability to only view the setup of employers for usage in insurance plans – is not able to edit information |
|
Setup - Insurance Medical Carriers Screen Full Control |
Ability to enter, edit, delete the setup of medical insurance carriers for usage in insurance plans |
|
Setup - Insurance Medical Carriers Screen View Only |
Ability to only view the setup of medical insurance carriers for usage in insurance plans – is not able to edit information |
|
Setup - Insurance Plans Screen Full Control |
Ability to enter, edit, delete the setup of insurance plans for usage in patient records |
|
Setup - Insurance Plans Screen View Only |
Ability to only view the setup of insurance plans for usage in patient records – is not able to edit information |
|
Setup - Labs Screen Full Control |
Ability to enter, edit, delete the setup of lab addresses and phone numbers |
|
Setup - Labs Screen View Only |
Ability to only view the setup of lab addresses and phone numbers – is not able to edit information |
|
Setup - Medical Alert Setup Full Control |
Ability to enter, edit, delete the setup of medical history screens (i.e., medical alerts, dental questionnaire, medical questionnaire) |
|
Setup - Medical Alert Setup View Only |
Ability to only view the setup of medical history screens (i.e., medical alerts, dental questionnaire, medical questionnaire) – is not able to edit information |
|
Setup - Misc. Screen Full Control |
Ability to enter, edit, delete the setup of various program features (i.e., default insurance plan coverage categories, document types, notes macro categories, patient types, insurance plan reporting types and subtypes, referral types, responsible party types, scheduler production types) |
|
Setup - Misc. Screen View Only |
Ability to only view the setup of various program features (i.e., default insurance plan coverage categories, document types, notes macro categories, patient types, insurance plan reporting types and subtypes, referral types, responsible party types, scheduler production types) – is not able to edit information |
|
Setup - Modifier Codes Screen Full Control |
Ability to enter and edit the setup of Modifier Codes use for medical claims |
|
Setup - Modifier Codes Screen View Only |
Ability to only view the setup of Modifier Codes use for medical claims – is not able to edit information |
|
Setup - Office Groups Screen Full Control |
Ability to enter, edit, and delete the setup of office groups to classify individual office locations (i.e., state, area, regional) |
|
Setup - Office Groups Screen View Only |
Ability to only view the setup of office groups to classify individual office locations (i.e., state, area, regional) – is not able to edit information |
|
Setup - Office Screen Full Control |
Ability to enter, edit, and delete the setup of individual office locations |
|
Setup - Office Screen View Only |
Ability to only view the setup of individual office locations – is not able to edit information |
|
Setup - Palette List Screen Full Control |
Ability to add, edit, or delete palettes |
|
Setup - Palette List Screen View Only |
Ability to view the palettes, but not add, edit, or delete them |
|
Setup - Payment Types Screen Full Control |
Ability to enter, edit, and delete the setup of payment and adjustment types |
|
Setup - Payment Types Screen View Only |
Ability to only view the setup of payment and adjustment types – is not able to edit information |
|
Setup - Place of Service Codes Screen Full Control |
Ability to enter, edit, and delete the setup of place of service codes used in dental and medical claims |
|
Setup - Place of Service Codes Screen View Only |
Ability to the setup of place of service codes used in dental and medical claims – is not able to edit information |
|
Setup - Prescriptions Screen Full Control |
Ability to enter, edit, and delete the setup of prescriptions |
|
Setup - Prescriptions Screen View Only |
Ability to only view the setup of prescriptions – is not able to edit information |
|
Setup - Procedure Codes Screen Full Control |
Ability to enter, edit, and delete the setup of ADA procedure codes, and non-ADA Z codes |
|
Setup - Procedure Codes Screen View Only |
Ability to view the setup of ADA procedure codes, and non-ADA Z codes – is not able to edit information |
|
Setup - Provider Screen Full Control |
Ability to enter, edit, and delete the setup of treating dentist and hygienist providers |
|
Setup - Provider Screen View Only |
Ability to only view the setup of treating dentist and hygienist providers – is not able to edit information |
|
Setup - Reason Code Set Full Control |
Ability to add, edit, or delete reason code sets |
|
Setup - Reason Code Set View Only |
Ability to view the set of reason codes, but not add, edit, or delete them |
|
Setup - Referral Demographics Screen Full Control |
Ability to enter, edit, and delete the setup of demographics used in referral source records (i.e., alma mater, favorite sport, favorite, restaurant) |
|
Setup - Referral Demographics Screen View Only |
Ability to only view the setup of demographics used in referral source records (i.e., alma mater, favorite sport, favorite, restaurant) – is not able to edit information |
|
Setup - Referrals Screen Full Control |
Ability to enter, edit, and delete the setup of referral source records (i.e., specialty providers, health fairs, health clinics) |
|
Setup - Referrals Screen View Only |
Ability to only view the setup of referral source records (i.e., specialty providers, health fairs, health clinics) – is not able to edit information |
|
Setup - Scheduler Views Screen Full Control |
Ability to enter, edit, and delete the setup of specialized user views of the scheduler screen for a specific pre-designed user view (i.e., All Operatories; Hygienists; Drs & Hygienists; Drs only) |
|
Setup - Scheduler Views Screen View Only |
Ability to only view the setup of specialized user views of the scheduler screen for a specific pre-designed user view (i.e., All Operatories; Hygienists; Drs & Hygienists; Drs only) – is not able to edit information |
|
Setup - Security Groups Screen Full Control |
Ability to enter, edit, and delete the setup of security groups to which users are assigned (i.e., office manager, billing, insurance, clerical, clinical) |
|
Setup - Security Groups Screen View Only |
Ability to only view the setup of security groups to which users are assigned (i.e., office manager, billing, insurance, clerical, clinical) – is not able to edit information |
|
Setup - Security User Per Office Screen Full Control |
Ability to enter, edit, and delete the setup of user restrictions, specified by office location (i.e., hours, days, security group membership) |
|
Setup - Security User Per Office Screen View Only |
Ability to only view the setup of user restrictions, specified by office location (i.e., hours, days, security group membership) – is not able to edit information |
|
Setup - Security Users Screen Full Control |
Ability to enter, edit, and delete the setup of users who are allowed to access QSIDW |
|
Setup - Security Users Screen View Only |
Ability to only view the setup of users who are allowed to access QSIDW – is not able to edit information |
|
Setup - Service Type Screen Full Control |
Ability to add, edit, or delete service types |
|
Setup - Service Type Screen View Only |
Ability to view the service types, but not add, edit, or delete them |
|
Setup - Smart Notes Screen Full Control |
Ability to add, edit, or delete notes, including SmartNotes |
|
Setup - Smart Notes Screen View Only |
Ability to view the details of notes, but not add, edit, or delete them. |
|
Setup - Toolbar Buttons Screen Full Control |
Ability to add, edit, or delete custom toolbar buttons |
|
Setup - Toolbar Buttons Screen View Only |
Ability to view any custom toolbar buttons, but not add, edit, or delete them |
|
Setup - Toolbars Screen Full Control |
Ability to add, edit, or delete toolbars |
|
Setup - Toolbars Screen View Only |
Ability to view toolbars, but not add, edit, or delete them |
|
Setup - Tooth Chart Colors Screen Full Control |
Ability to edit tooth chart colors |
|
Setup - Tooth Chart Colors Screen View Only |
Ability to view tooth chart colors, but not change them |
|
Setup - Treatment Plan Groups Screen Full Control |
Ability to add, edit, or delete treatment plan groups |
|
Setup - Treatment Plan Groups Screen View Only |
Ability to view, but not add, edit, or delete treatment plan groups |
|
Setup - Type of Service Codes Screen Full Control |
Ability to enter, edit, and delete services codes used in medical claims |
|
Setup - Type of Service Codes Screen View Only |
Ability to only view services codes used in medical claims, but not add, edit, or delete them |
|
Tooth Chart - Add Chart Items |
Ability to add service items to the chart |
|
Tooth Chart - Add Clinical Notes |
Ability to add SmartNotes, General and Context notes to the patient's chart |
|
Tooth Chart - Chart items View Only |
Ability to view the contents of the chart module, but not add, edit, or delete items |
|
Tooth Chart - Clinical Notes Full Control |
Ability to add, edit, or delete SmartNotes, General and Context notes to the patient's chart (edits and deletions within the chart lock period) |
|
Tooth Chart - Clinical Notes View Only |
Ability to view notes in the patient chart, but not add, edit, or delete them. |
|
Tooth Chart - Delete Chart Items |
Ability to delete items from the chart (within the chart lock period) |
|
Tooth Chart - Delete Clinical Notes |
Ability to delete clinical notes from the chart (within the chart lock period) |
|
Tooth Chart - Delete Completed Chart Items |
Ability to delete completed clinical items from the chart (within the chart lock period) |
|
Tooth Chart - Edit Chart Items |
Ability to edit chart items (within the chart lock period) |
|
Tooth Chart - Edit Clinical Notes |
Ability to edit clinical notes in the chart (within the chart lock period) |
|
Tooth Chart - Tooth Chart Full Control |
Ability to add, edit, and delete items (within the chart lock period) |
|
Transaction - Unallocated - Full Control |
Ability to work with unallocated payments in the Transaction Entry module |
|
Transactions - Add Procedure |
Ability to add a procedure to a patient’s financial record |
|
Transactions - Add Treatment Plan |
Ability to add a procedure to a patient’s treatment plan |
|
Transactions - Add/Post Adjustments |
Ability to enter financial adjustments to a patient’s ledger |
|
Transactions - Add/Post Batch Insurance Payments |
Ability to enter and post financial reimbursement of insurance payments for multiple patients |
|
Transactions - Add/Post Batch Patient Payments |
Ability to enter and post financial reimbursement of patient/responsible party payments for multiple patients |
|
Transactions - Add/Post Capitation Payments |
Ability to enter and post financial reimbursement of insurance payments for capitation plans |
|
Transactions - Add/Post Insurance Payments |
Ability to enter and post financial reimbursement of insurance payments for an individual patient |
|
Transactions - Add/Post Patient Payments |
Ability to enter and post financial reimbursement of patient/responsible party payments for an individual patient |
|
Transactions - Batch Insurance 835 Full Control |
Ability to add, edit, match, or modify entries in the 835 Payments module |
|
Transactions - Batch Insurance Payment 835 Full Control |
Ability to add, edit, match, or modify entries in the 835 Payments module |
|
Transactions - Batch Insurance Payment 835 View Only |
Ability to view payments in the 835 Payment module, but not add, edit, match, or delete them |
|
Transactions - Batch Insurance Payment Current Date Posting |
Ability to post batch insurance payments using only the current date |
|
Transactions - Batch Insurance Payments View Only |
Ability to only view financial reimbursement of insurance payments for multiple patients |
|
Transactions - Batch Patient Payment Current Date Posting Only |
Ability to post batch patient payments using only the current date |
|
Transactions - Batch Patient Payments View Only |
Ability to only view financial reimbursement of patient/responsible party payments for multiple patients |
|
Transactions - Change/Update Insurance Payments |
Ability to edit insurance payments that are posted to a patient’s record |
|
Transactions - Change/Update Patient Payments |
Ability to edit payments received from a patient/responsible party that are posted to a patient’s record |
|
Transactions - Change/Update Procedure Insurance Benefits |
Ability to edit the estimated insurance portion of a procedure that is posted to a patient’s ledger |
|
Transactions - Change/Update Procedure Insurance Benefits in Treatment Plan |
Ability to edit the estimated insurance portion of a procedure that is entered to a patient’s treatment plan |
|
Transactions - Change/Update Treatment Plan Status or IDs |
Ability to change the status (Diagnosed, Accepted, Hold, Unaccepted) in a patient’s treatment plan – Ability to change the numbers of a patient’s treatment plan ID, phase ID, or order ID |
|
Transactions - Delete Cash Payments |
Ability to delete cash payments that are posted to a patient’s record |
|
Transactions - Delete Insurance Claims |
Ability to delete insurance claims on a patient’s record |
|
Transactions - Delete Insurance Payments |
Ability to delete insurance payments on a patient’s ledger |
|
Transactions - Delete Patient Payments |
Ability to delete patient/responsible party payments on a patient’s ledger |
|
Transactions - Delete Pre-Authorizations |
Ability to delete pre-authorization claims on a patient’s record |
|
Transactions - Delete Procedure |
Ability to delete a procedure that is charged to a patient’s ledger |
|
Transactions - Delete Treatment Plan |
Ability to delete a patient’s treatment plan |
|
Transactions - Edit Fee |
Ability to edit the fee of a procedure that is charged to a patient’s ledger |
|
Transactions - Generate Pre-Authorizations Full Control |
Ability to initiate a pre-authorization claim from a patient’s treatment plan |
|
Transactions - Insurance Claims Details Full Control |
Ability to enter and post financial reimbursement of insurance payments for an individual patient |
|
Transactions - Insurance Claims Details View Only |
Ability to view only parameters to post financial reimbursement of insurance payments for an individual patient – is not able to enter insurance payments |
|
Transactions - Insurance Payment Current Date Posting Only |
Ability to post a single insurance payment for today's date only |
|
Transactions - Patient Ledger Screen Full Control |
Ability to add, edit, or delete information from the patient's ledger |
|
Transactions - Patient Ledger View Only |
Ability to only view a patient’s ledger – is not able to edit information |
|
Transactions - Post Treatment Plan To Ledger |
Ability to charge a procedure to a patient’s ledger from the patient’s treatment plan |
|
Transactions - Pre-Authorizations Detail View Only |
Ability to only view information that will be included on a pre-authorization insurance claim – is not able to enter information |
|
Transactions - Pre-Authorizations List Full Control |
Ability to edit a patient’s pre-authorization claim list |
|
Transactions - Pre-Authorizations List View Only |
Ability to view only a patient’s pre-authorization claim list |
|
Transactions - Transaction Entry Current Date Posting Only |
Ability to enter information in the Transaction Entry module using today's date only |
|
Transactions - Transaction Entry Screen Full Control |
Ability to add, edit, and delete a financial entry on the transaction entry screen (procedure, payment, adjustment) |
|
Transactions - Transaction Entry View Only |
Ability to only view a financial entry on the transaction entry screen (procedure, payment, adjustment) – is not able to edit information |
|
Transactions - Treatment Plan Discount |
Ability to indicate on a treatment plan that a procedure should receive a discount when posted to the patient’s ledger |
|
Transactions - Treatment Plan Re-Estimate |
Ability to re-estimate the insurance and patient portions on a patient’s treatment plan |
|
Transactions - Treatment Plan Screen Full Control |
Ability to enter, edit, and delete procedures on a patient’s treatment plan |
|
Transactions - Treatment Plan View Only |
Ability to only view procedures that are entered on a patient’s treatment plan |
|
Transactions - Update or Change Procedure |
Ability to edit a financial entry on a patient’s ledger (procedure, payment, adjustment) |
|
Utilities - Advanced Utilities Full Control |
QSIDW has disabled this right |
|
Utilities - Batch Claim Processing Screen Full Control |
Ability to generate, print, and transmit insurance claims that have not already been generated out of QSIDW |
|
Utilities - Batch Claim Processing Screen View Only |
Ability to only view insurance claims that have not already been generated out of QSIDW |
|
Utilities - Batch Eligibility Full Control |
Ability to generate the confirmation icons that a patient’s insurance plan has current coverage; generates an eligibility coverage check for appointments in a date range (NOTE: the eligibility check does not confirm the amount of coverage benefit) |
|
Utilities - Batch Eligibility View Only |
Ability to view the parameters for generation of the confirmation icons that a patient’s insurance plan has current coverage; generates an eligibility coverage check for appointments in a date range (NOTE: the eligibility check does not confirm the amount of coverage benefit) – is not able to edit information |
|
Utilities - Copy Letters Full Control |
Ability to copy letters from one master office location to all office locations |
|
Utilities - Copy Letters View Control |
Ability to only view the parameters to copy letters from one master office location to all office locations – is not able to edit information |
|
Utilities - Direct Claims Full Control |
Specialized reports for client=Universal, Access |
|
Utilities - Direct Claims View Only |
Specialized reports for client=Universal, Access |
|
Utilities - DldFeeScheXls Download Full Control |
Ability to download fee schedules to the Excel template |
|
Utilities - DldFeeScheXls Download View Only |
Ability to open the screen for fee schedule downloads, but not perform the download |
|
Utilities - Download837 - Full Control |
Specialized reports for client=Universal, Access |
|
Utilities - Download837 - View Only |
Specialized reports for client=Universal, Access |
|
Utilities - Eclaims Management Screen Full Control |
Ability to access the direct bridge to QUIC from QSIDW |
|
Utilities - Encounter Download Full Control |
Specialized reports for client=Universal, Access |
|
Utilities - Encounter Download View Only |
Specialized reports for client=Universal, Access |
|
Utilities - EncounterDownload - Full Control |
Specialized reports for client=Universal, Access |
|
Utilities - EncounterDownload - View Only |
Specialized reports for client=Universal, Access |
|
Utilities - Office Specific - DHA - CloseMgCare FC |
Full ability to run specialized report for client DHA |
|
Utilities - Office Specific - DHA - CloseMgCare VO |
View the specialized report for client DHA |
|
Utilities - Office Specific - DHA - ReEstAllTxp FC |
Full ability to run specialized report for client DHA |
|
Utilities - Office Specific - DHA - ReEstAllTxp VO |
View the specialized report for client DHA |
|
Utilities - Post Ortho Payment Plan Charges View Only |
Ability to only view patient periodic billing amounts and insurance periodic billing amounts for patients who have active in-office orthodontic payment plans – is not able to post periodic billing amounts to a patient’s ledger |
|
Utilities - Post Patient Ortho Payment Plan Charges Full Control |
Ability to post patient periodic billing amounts and post insurance periodic billing amounts for patients who have active in-office orthodontic payment plans |
|
Utilities - Post Regular Payment Plan Charges |
Ability to post periodic billing amounts for patients who have active in-office regular payment plans |
|
Utilities - Post Regular Payment Plan Charges View Only |
Ability to only view periodic billing amounts for patients who have active in-office regular payment plans – is not able to post periodic billing amounts to a patient’s ledger |
|
Utilities - QSIDental Web Download Full Control |
Ability to perform the QSIDental Web data download for backup |
|
Utilities - QSIDental Web Download View Only |
Ability to view the QSIDental Web data download screen, but not perform the download |
|
Utilities - Replace Carriers Full Control |
Ability to assign a different carrier for an existing carrier on insurance plans |
|
Utilities - Replace Carriers View Only |
Ability to only view the parameters to assign a different carrier for an existing carrier on insurance plans – is not able to replace plan carriers |
|
Utilities - Replace Insurance Plans Full Control |
Ability to re-assign all patients on one insurance plan to a different insurance plan |
|
Utilities - Replace Insurance Plans View Only |
Ability to only view the parameters to re-assign all patients on one insurance plan to a different insurance plan – is not able to re-assign insurance plans |
|
Utilities - Replace Procedure Code Full Control |
Ability to change the procedure code from the old procedure code to the new procedure code |
|
Utilities - Replace Procedure Code View Only |
Ability to only view the parameters to change the procedure code from the old procedure code to the new procedure code – is not able to change procedure codes |
|
Utilities - Scan EOB Full Control |
Ability to Scan EOB statements and match them to entries |
|
Utilities - Scan EOB View only |
Ability to see scanned EOB statements and matches, but not perform any scanning or matching tasks |
|
Utilities - TaskScheduler Full Control |
When the Task Scheduler is enabled for the practice, user has the ability to add, edit, and delete tasks, or run reports within the Task Scheduler |
|
Utilities - Task Scheduler View Only |
When the Task Scheduler is enabled for the practice, user has the ability to view scheduled tasks within the Task Scheduler, but not add, edit, or delete tasks, or run reports |
|
Utilities - Time Clock Editor Full Control |
Ability to add, edit, or delete time entries, or run reports in the Time Clock module |
|
Utilities - Time Clock Full Control |
Ability to start and stop the timer functions |
|
Utilities - Tickler View only |
Ability to view items in the Tickler, but not add, edit, send, or delete them |
|
Utilities - Tickler Full Control |
Ability to add, edit, send, or delete items in the Tickler |
Security Group Setup Window
The Group Setup window allows an administrator to create, edit, or delete security groups or modify the rights of a group.
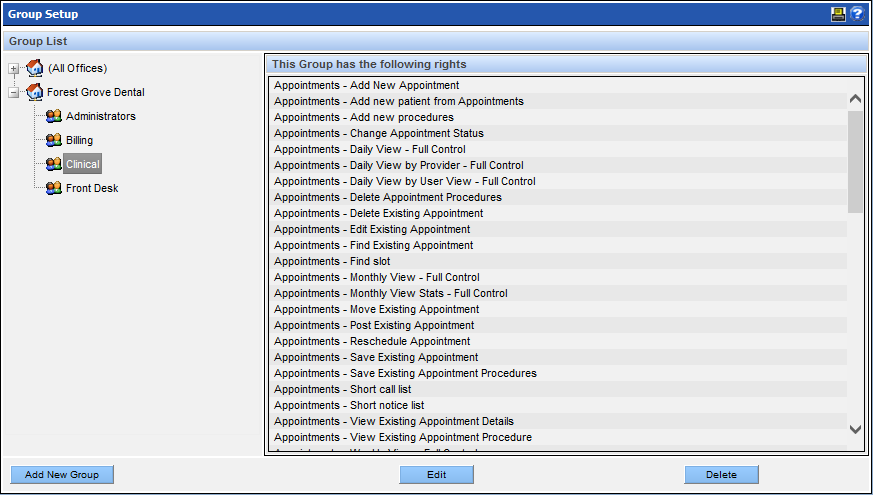
Clicking the + icon beside an office allows you to view a list of the security groups available within that office. The top option, labeled, All Offices, lists the security groups that apply to all offices within the enterprise. The list for an individual office will include both enterprise security groups and those created by that office.
Create a Security Group
The primary task in creating a group is to assign the specific rights to that group. The desired rights must be selected from the list of Available Rights on the left and moved to the list of Assigned Rights on the right side.
To create a Security Group:
- Select the office where the group will apply. To create a group that applies to all offices, click the All Offices icon.
-
Click the Add New Group button at the bottom of the
screen.
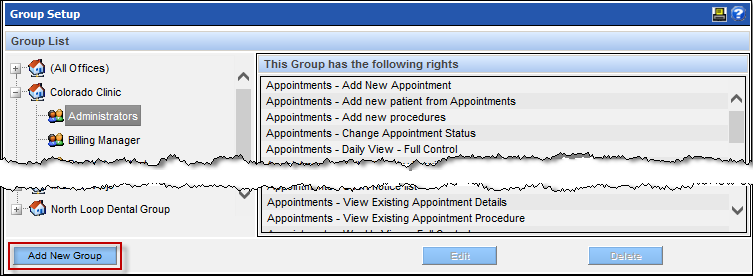
- Type a name for the group. If each office will have distinct groups, QSIDental suggests incorporating the office name or abbreviation into the group’s name.
- Select the criteria on the left side that is appropriate for the group. Hold down the CTRL button on the keyboard to select multiple rights at once.
-
Click the right pointing arrow to assign the criteria to the group –shown on the right
side.
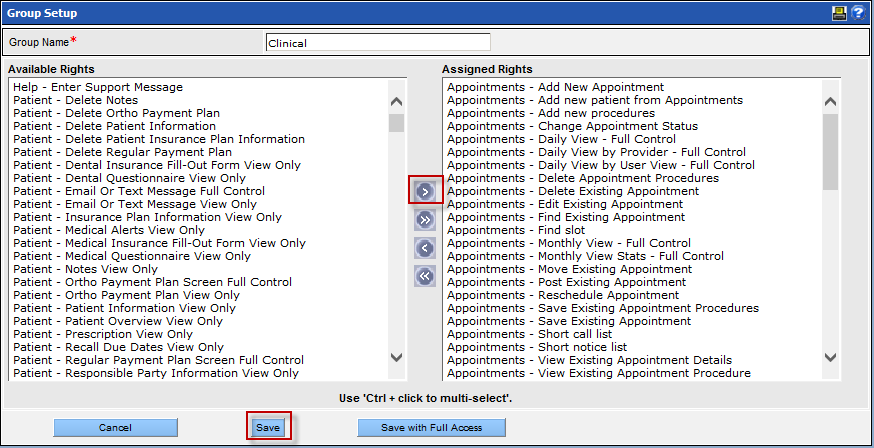
- Be careful not to use the double arrow which will move ALL the rights to the right or left regardless of progress.
-
Click the Save button when complete.
Note: Do not use the Save with Full Access button.
Edit a Security Group
It may become necessary to adjust the security groups’ permissions after they are already established. Changes to a security group apply to all users in that group and are effective from the moment the change is saved onward. Editing a security group within one office will not change the security group within other offices. However, editing a security group in the All Offices category does change the group for all the offices that use it.
To edit a Security Group:
- Select the desired group within the desired office. To adjust the security group for all offices at once, select the Group under the All Offices heading.
-
Click the Edit button.
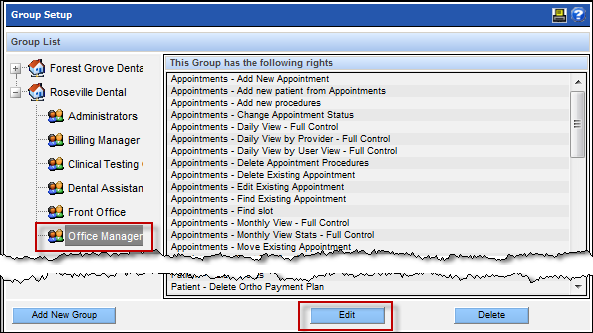
- Select the criteria on one side – right side for available rights, left side for current rights. Hold down the CTRL button on the keyboard to select multiple rights at once.
-
Click the left or right pointing arrow to assign or remove the criteria for the group.
Be careful not to use the double arrow which will move ALL the rights to the right or left
regardless of progress.
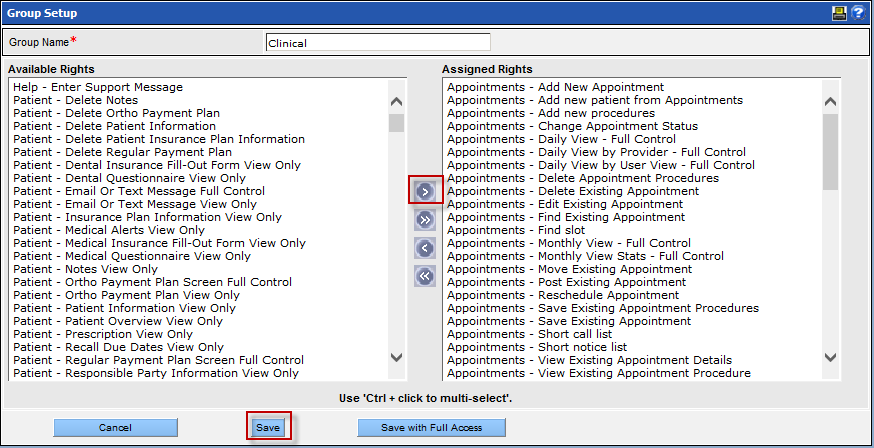
- Click the Save button when complete.
Copy Holidays
On the Copy Holidays screen, an administrator can copy holidays from one office to another. This function is useful for updating the holiday dates that are common among all offices.
To copy holidays from one office to another:
-
From the Utilities menu, select Copy
Holidays.
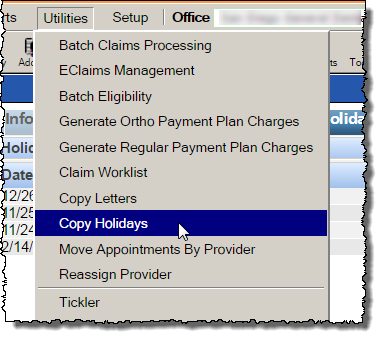 The Copy Holidays screen displays.
The Copy Holidays screen displays. - From the Copy Holidays from Office dropdown, select the office from which you wish to copy holidays.
-
From the Copy Holidays Start Date and Copy Holidays
End Date dropdowns, select the date range that includes the holidays you
wish to copy.
The Holidays or Exceptions area at the bottom of the screen updates to display the holidays that will be included in the copy.Note: If you would like to delete the target office's holidays and replace them with the copied holidays, select the check box.
-
Select the offices to which the holidays will be copied by using the arrow buttons to
move them from the Available Offices list to the
Assigned Offices list.
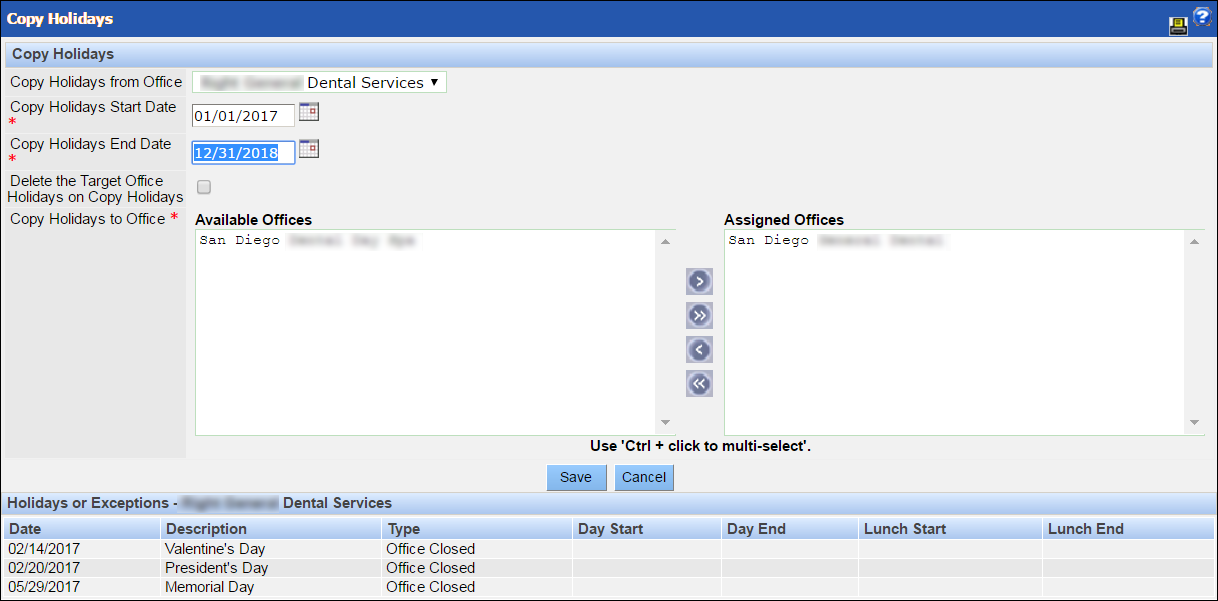
-
Click Save.
The selected holidays are copied to the offices to the Assigned Offices list.
