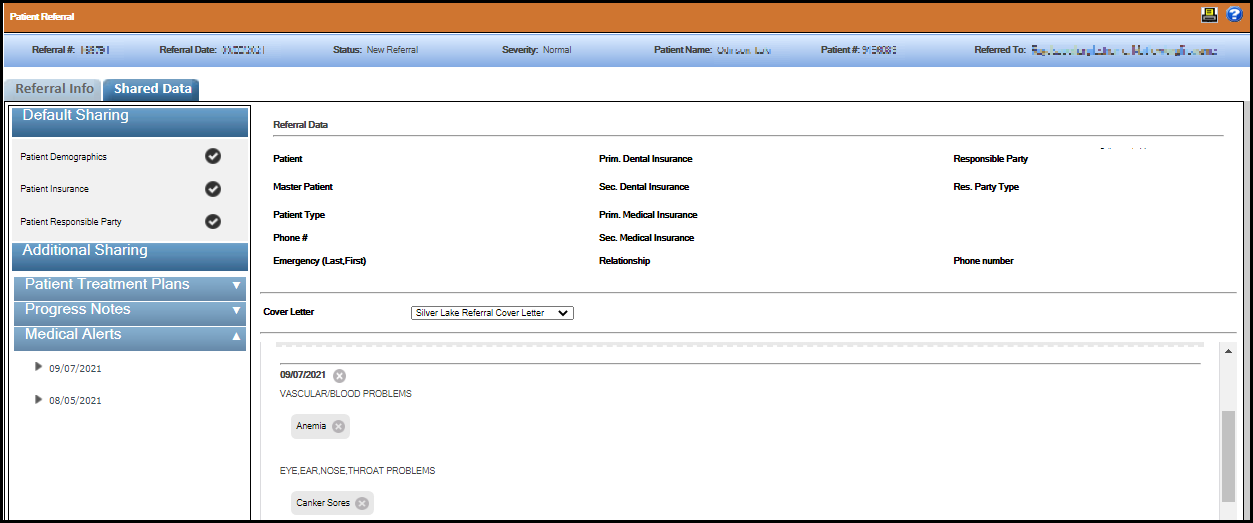Create a referral
You can a create patient referral using the Referral Overview toolbar icon.
- On the Search Patient or Responsible Party window, select the desired patient. For information on how to search for a patient, see Search for a Patient.
-
From the Patient Chart window, click the
Referral Overview icon in the toolbar.
Note: To create a patient referral from the Patient menu, select Patient Referral.The Patient Referral (Overview) window opens.
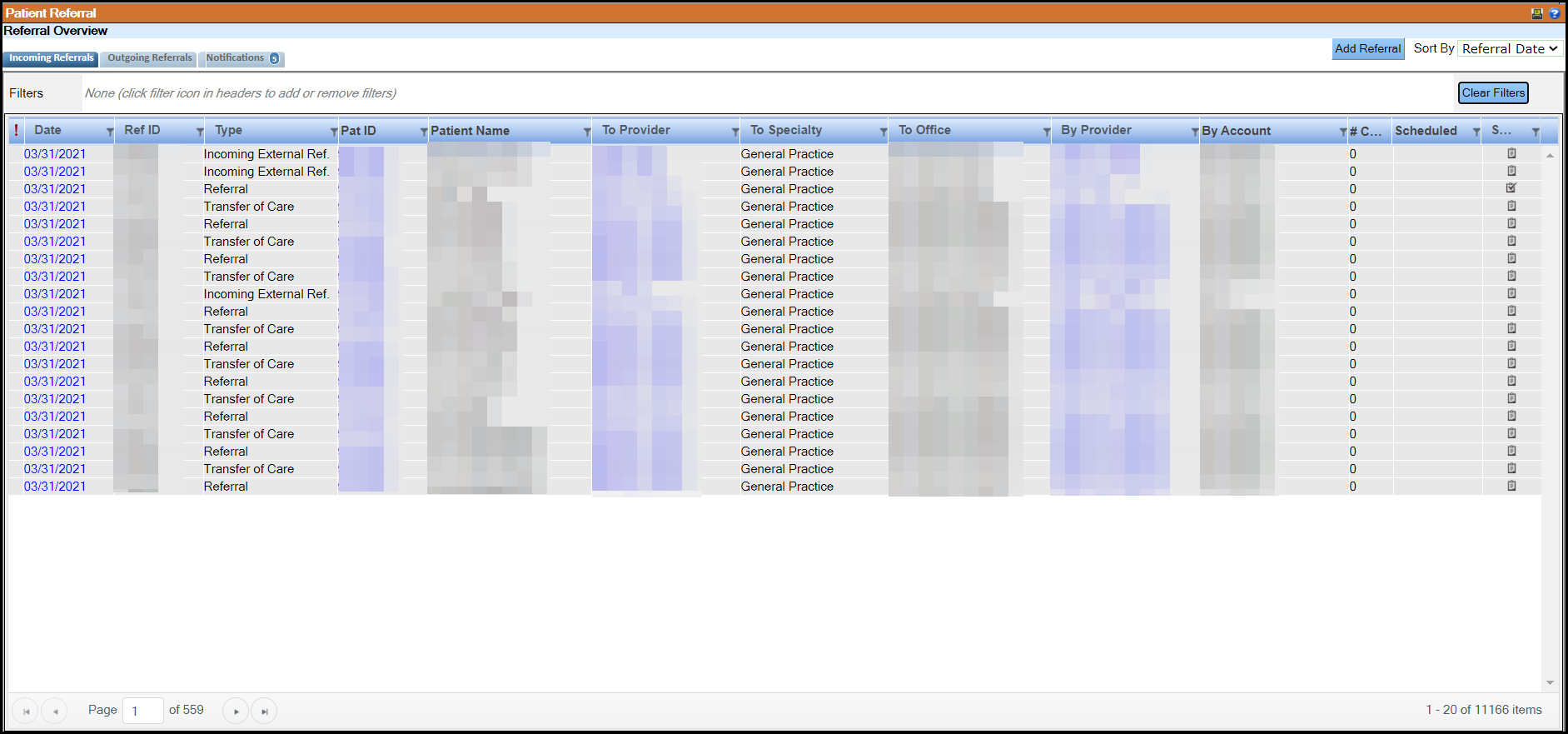
-
Click Add Referral.
The New Referral window opens displaying the patient information on the Patient tab.
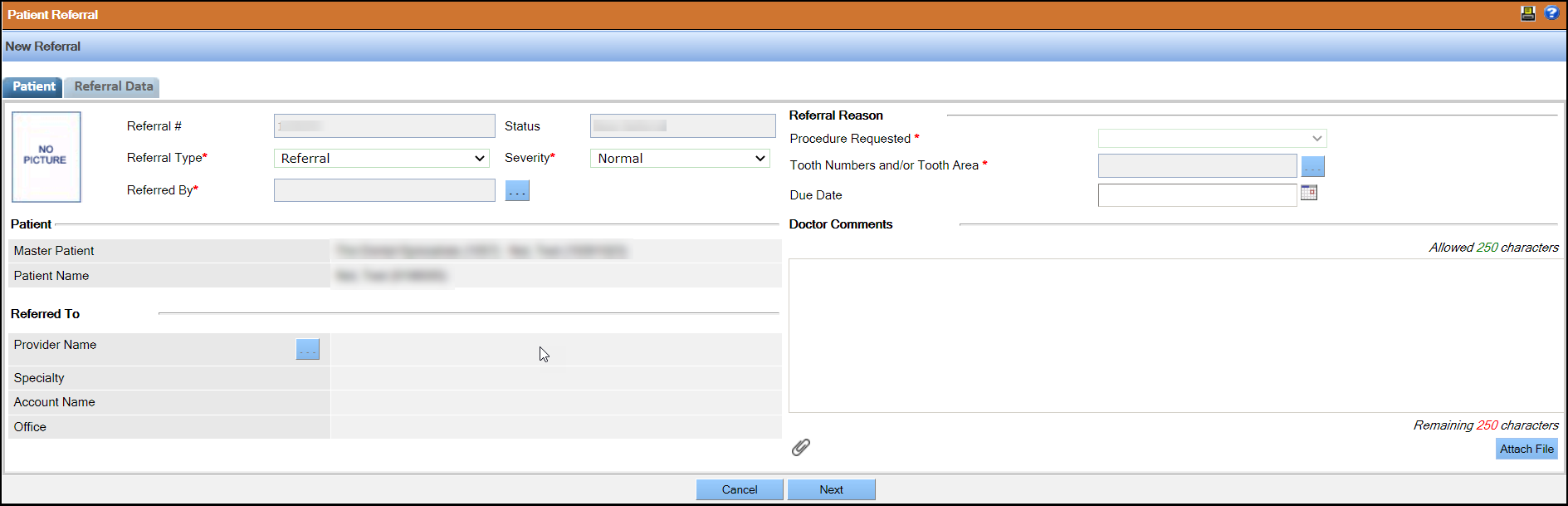
-
Select the referral type.
- To select a provider click in the
 Referred To section. The
Referred By provider displays the default
provider. Click
Referred To section. The
Referred By provider displays the default
provider. Click  to change the Referred
By provider.
to change the Referred
By provider.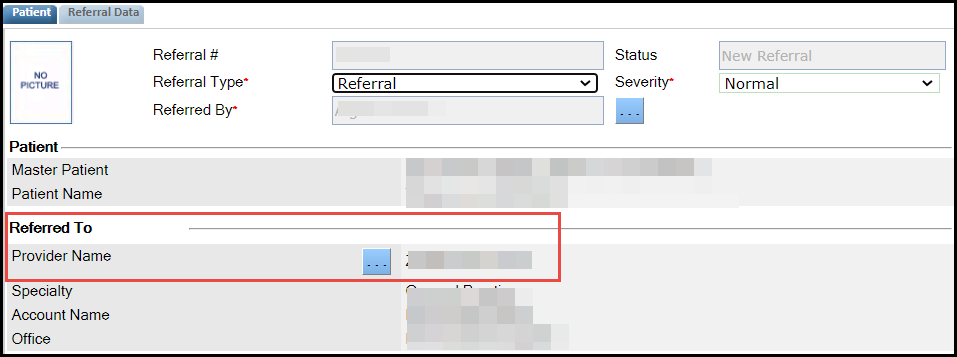
- For the External Referral / Transfer of Care,
type select an external provider from the list in the
Referred To section. If the provider is not
available, click Add New to add a provider. The
Referred By provider displays the default
provider. Click to
 change the Referred
By provider.
change the Referred
By provider.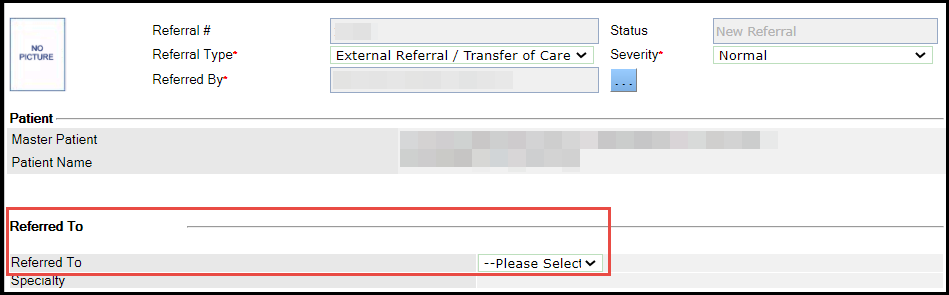
- For the Transfer of Care type, click
 in
the Transfer of Care To section to select a
provider. The Transfer of Care By provider
displays the default provider. Click
in
the Transfer of Care To section to select a
provider. The Transfer of Care By provider
displays the default provider. Click  to
change the Transfer of Care By provider.
to
change the Transfer of Care By provider. -
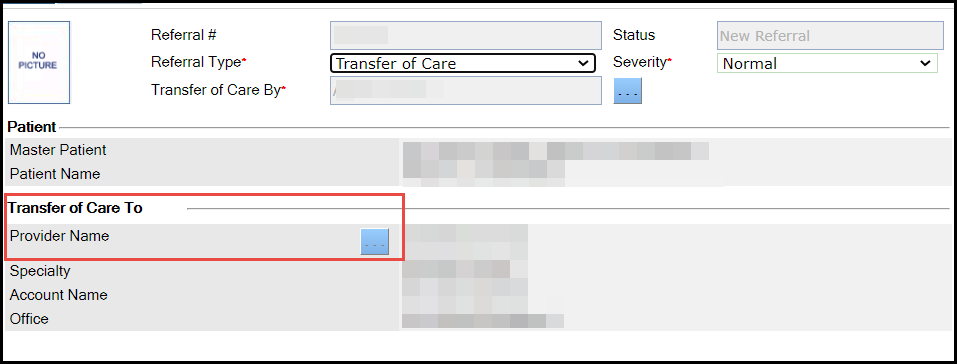
- For the Incoming External Ref. type, select the referring provider from the Referred By list. If the provider is not available in the list, click Add New to add a provider.
- Then, click
 in the Referred To
section to add a provider.
in the Referred To
section to add a provider.
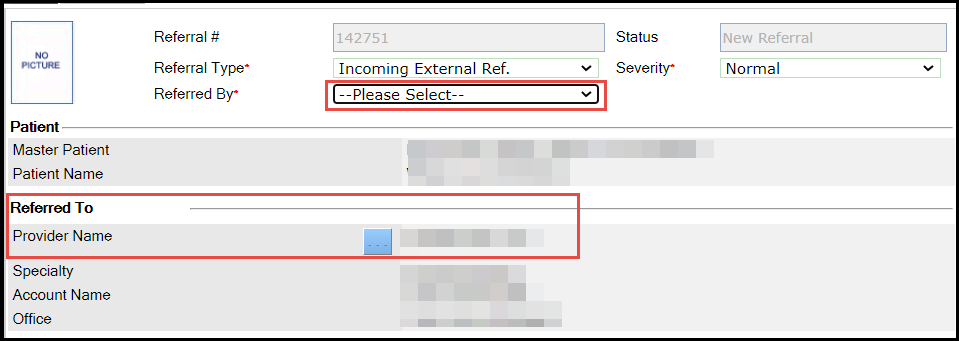
- To select a provider click in the
-
Select a procedure from the Procedure Requested
list..
Note: For the External Referral / Transfer of Care referral type, the Procedure Requested field becomes a text box to enable manual entry.
- Select the severity of the procedure from the Severity list.
- Select the affected tooth numbers and area from Tooth Numbers and/or Tooth Area.
-
Select the due date, and enter doctor comments, if any.
Note: The Doctor Comments section allows only 250 characters, and has counters displaying the allowed and remaining characters. If you exceed the character limit, a message appears stating that you cannot exceed 250 characters.
- To attach supporting images and documents, click Attach File
-
Click Next.
The Shared Data tab opens.
The Medical Alerts section on the Shared Data tab displays the alerts that were added.
Patient demographics, insurance, responsible party, and medical alerts are automatically populated. The referring provider can share patient details such as treatment plans and medical alerts by dragging items from the left pane to the right pane.Note: When a user creates a referral, by default, only the recent medical alerts associated with the patient are displayed, even when there are no alerts for the patient. The user can drag the medical alerts from the left pane to the right pane. Alerts removed from or edited on the Medical History window are not displayed on the Patient referral window. -
Click Create.
The patient referral is created.