Incoming Referrals
You can view the general and detailed information about incoming patient referrals.
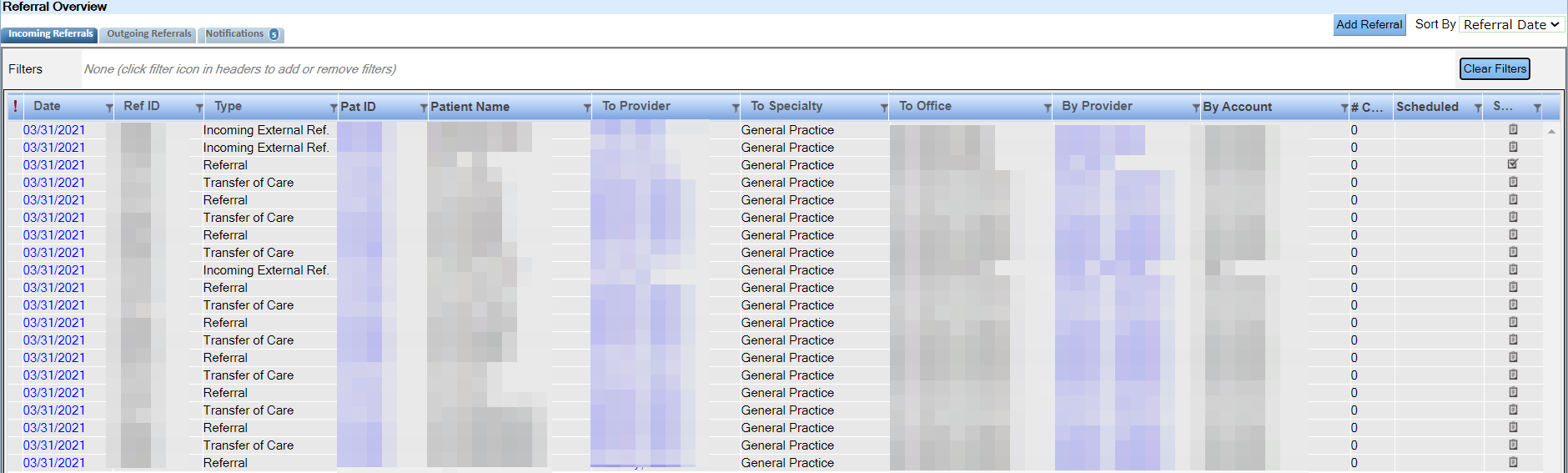
For details about the columns, including the available filters and sorting options, see Fields on the Incoming and Outgoing Referrals Tabs.
- To Provider
- To Specialty
- To Office
- Status : New Referrals
- Status : Accepted Referrals
- Status : In Progress Referrals
You can click the Pat ID link to view the details of the patient on the Patient Overview window.
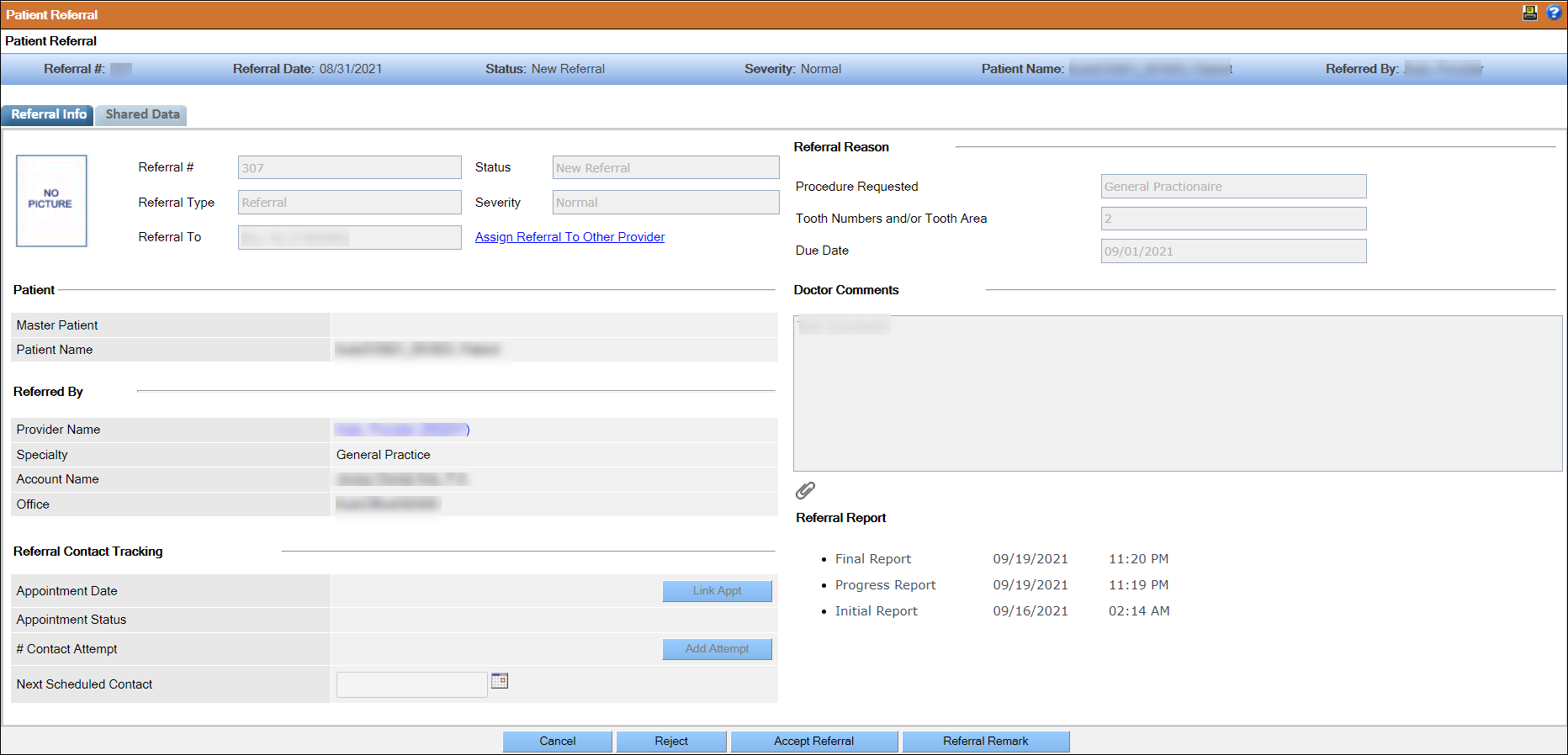
The Referral Info tab displays information such as the referral provider and reason for referral.
A user with the Edit Master Rights security right can change the status of a referral to New from any status and also from Closed to In Progress. Changing the referral status to New deletes the treatment data added to the referral when accepted and de-links the appointments, treatment plans, and completed services. Changing the referral status from Accepted to Closed and from Closed to In Progress the status of the referral changes to Accepted if there is no appointments and treatment plans attached to the referral.
A user can assign a new, in progress, or accepted referral to a different provider by clicking Assign Referral to Other Provider. For more information, see Reassign Referrals to Another Provider
A user can link any existing appointment of the referred patient by clicking Link Appt.
# Contact Attempt shows the number of attempts made to contact the patient for scheduling an appointment. A user can enter the number of attempts made by clicking Add Attempt.
Next Scheduled Contact shows the date scheduled for contacting the referred patient for scheduling the appointment.
- Create a new referral: Displayed as Initial Report in the Referral Report section.
- Generate report for a referral: Displayed as Progress Report in the Referral Report section.
- Finalize a referral: Displayed as Final Report in the Referral Report section.
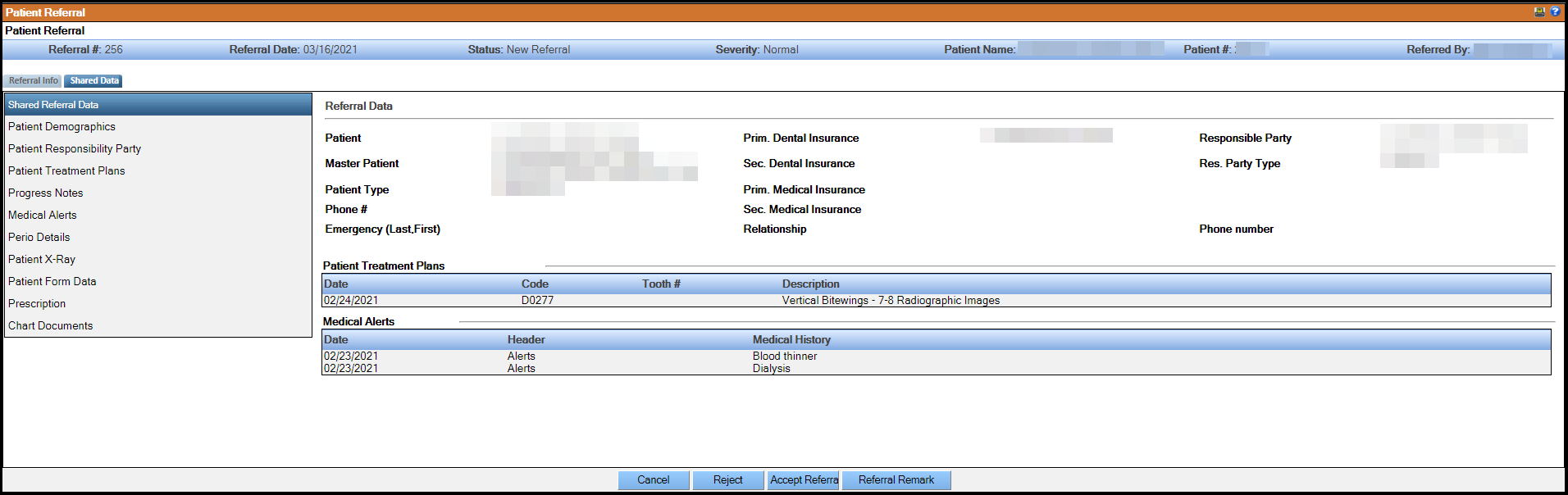
The Shared Data tab displays the details related to the patient's referral such as treatment plans, medical alerts, periodontal details, and patient x-ray.
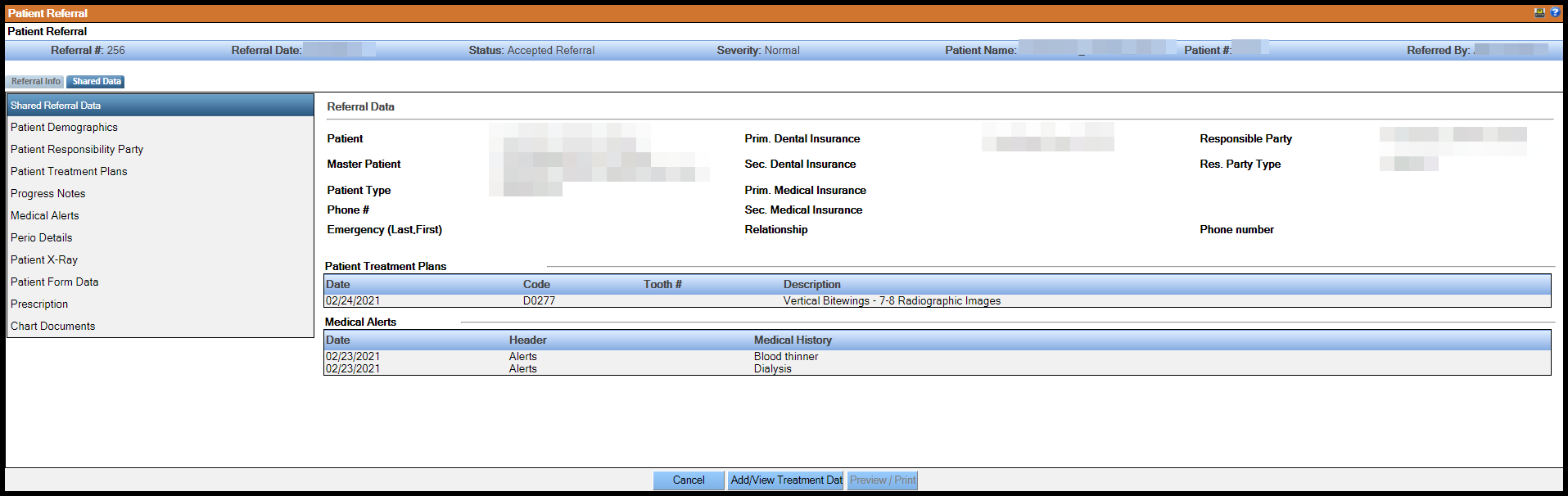
After a referral is accepted, you can click Add/View Treatment
Data to enter the referral details on the Referral
Report window.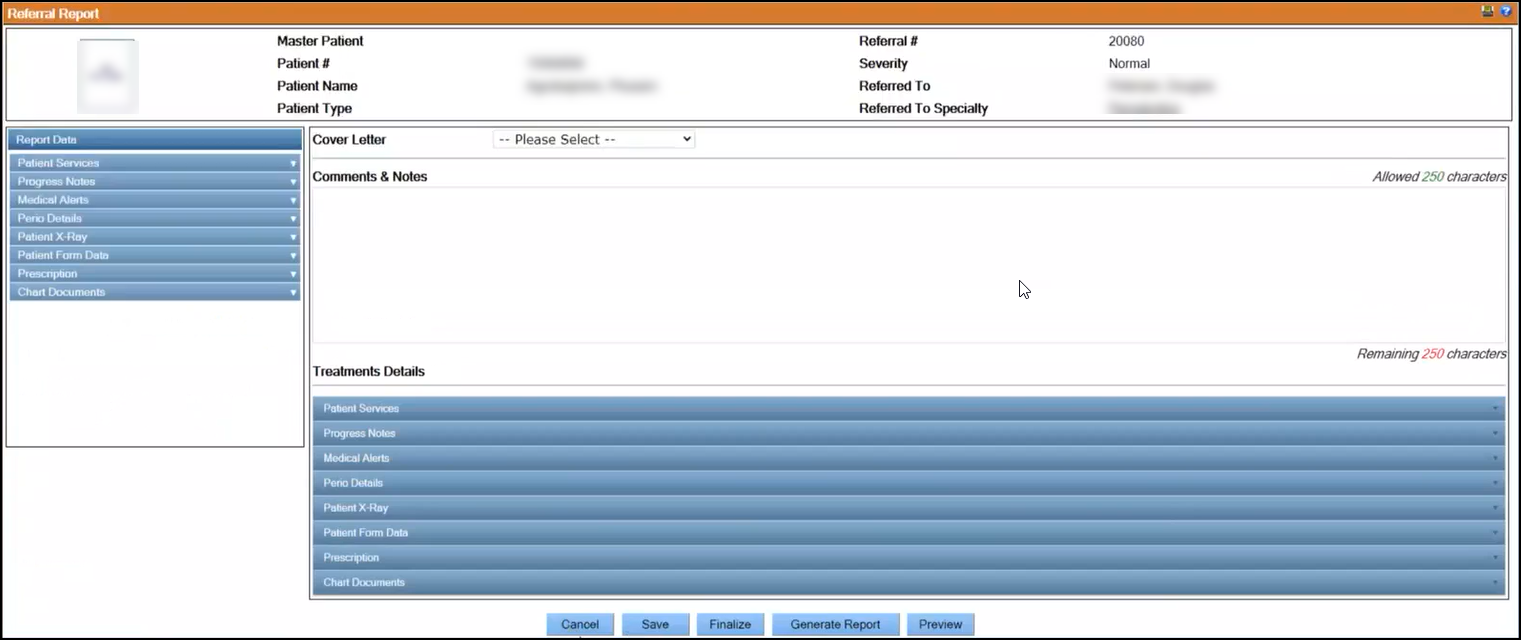
You can add the details by dragging the items from the left pane to the right pane. When an appointment or treatment plan is linked to the referral, the status of the referral changes to In Progress.
You can add comments or notes related to the referral in the Comments & Notes section.
A user can save the changes made to the referral by clicking Save, and view or print the Referral report by clicking Preview.
A user can close accepted and in-progress referrals by clicking Finalize on the Referral Report window.
