Add a New Fee Schedule
The Add a Fee Schedule process involves setting a fee for each procedure code in use at the practice. Feel free to edit the sample fee schedules or create new ones as needed. There are some shortcuts to copy an existing fee schedule or to import one from an Excel template that can be edited. For the practice’s first fee schedule, edit the sample Office Default UCR.
To create a new fee schedule from the Fee Schedule Setup window:
- Click the Add New Fee Schedule button.
-
Click OK on the confirmation window.
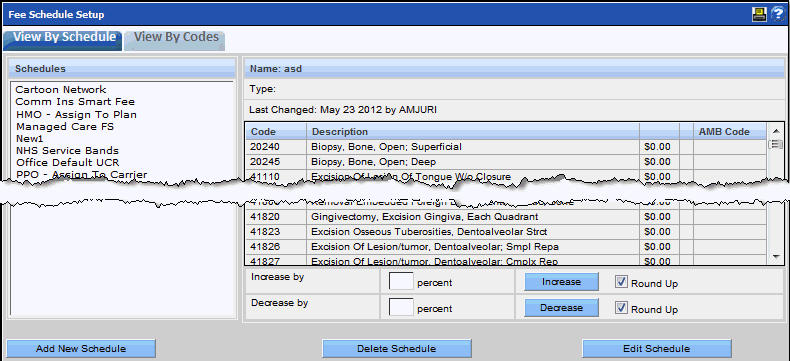
- In the Name field, type a name to distinguish the new fee schedule. A complete name makes the fee assignment easier.
-
Select the radio button beside the type of fee schedule. The default is
Office, so be sure to adjust it if needed. The type of fee
schedule will affect the types of fees. The options are:
- Office: The standard fee schedule that applies for the office.
- Ins – Smart Fee: Source of future functionality.
- Ins –Managed Care: Fee schedule established for managed care plans.
- Ins – PPO: Fee schedule established for PPO plans.
- Ins – Pat Co-pay: Fee schedule for a unique type of plan in
which some procedure codes have additional patient co-pays beyond a typical PPO plan.
Work with the project manager to determine if this type of schedule is appropriate.

-
For each procedure performed under the fee schedule, type the fee in the fee column.
Tap the Tab key to advance through the fields, or use the mouse to navigate.
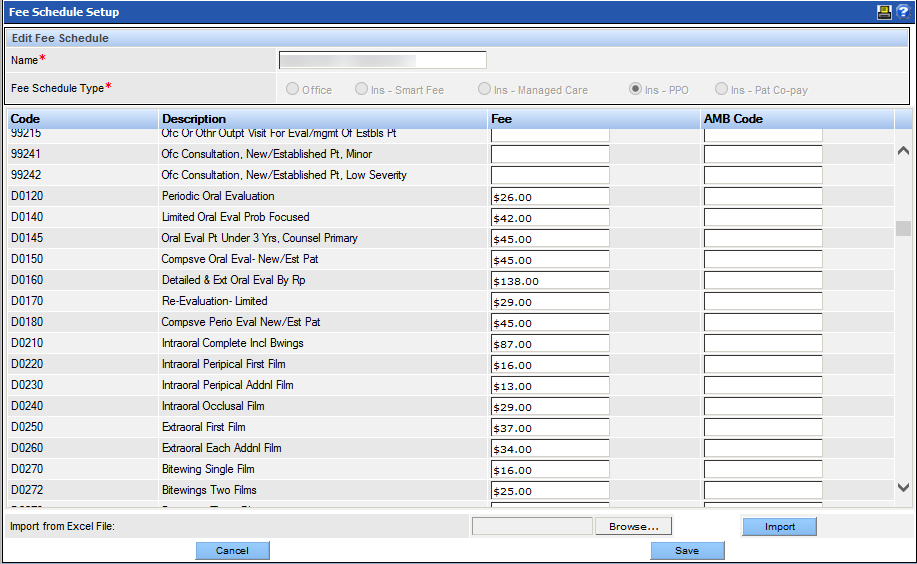 Note: In Managed Care Schedules, a "0" indicates the service is covered by the capitation. A blank field indicates the service is not covered, and the amount will be charged as patient responsibility. If the carrier will pay downgraded benefits for any codes, enter the replacement code in the AMB Code column for those codes.
Note: In Managed Care Schedules, a "0" indicates the service is covered by the capitation. A blank field indicates the service is not covered, and the amount will be charged as patient responsibility. If the carrier will pay downgraded benefits for any codes, enter the replacement code in the AMB Code column for those codes. - Click Save.
