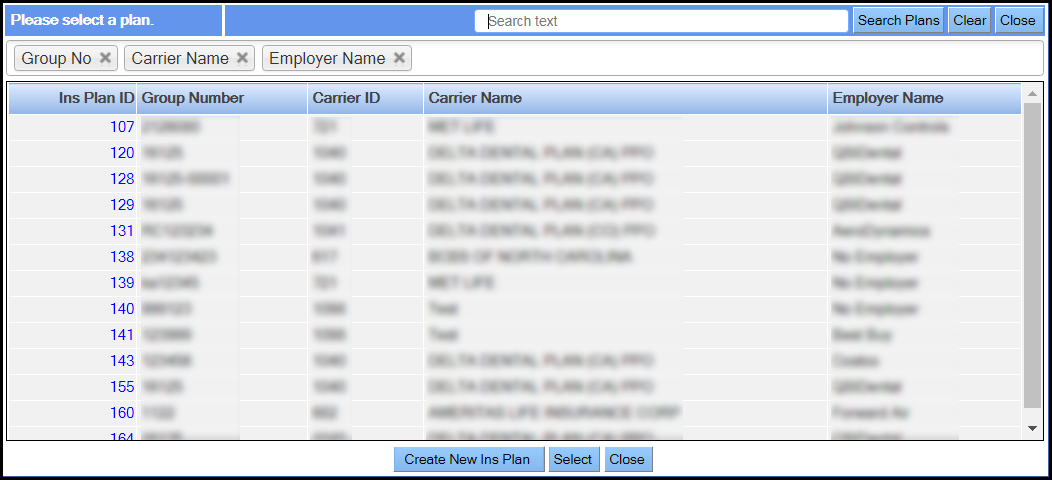Add a Member
To add a member record:
-
Click the Add New Member button in the Members section of the
Patient Overview screen of any other member of the same group.

- Complete the fields on the Personal Information screen as appropriate for the patient.
- Complete the information on the Add Primary Dental Plan screen if applicable.This step covers the details of the insurance plan that covers this patient, including the subscriber and coverage information. This screen will only appear if the Primary Dental or Primary Medical checkbox is selected in the Coverage Type section in the Patient Information.
- Complete the information on the Add Secondary Dental Plan screen if applicable. This step covers the details of the secondary insurance plan that covers this patient, including the subscriber and coverage information. This screen will only appear if the Secondary Dental or Secondary Medical check box is selected in the Coverage Typesection in Patient Information.
- Complete the information in the Add Medical Information screen with the allergy and health history information for the patient.
- Complete the Recall Information screen.
- Click Finish.
Add Patient Information for a Member
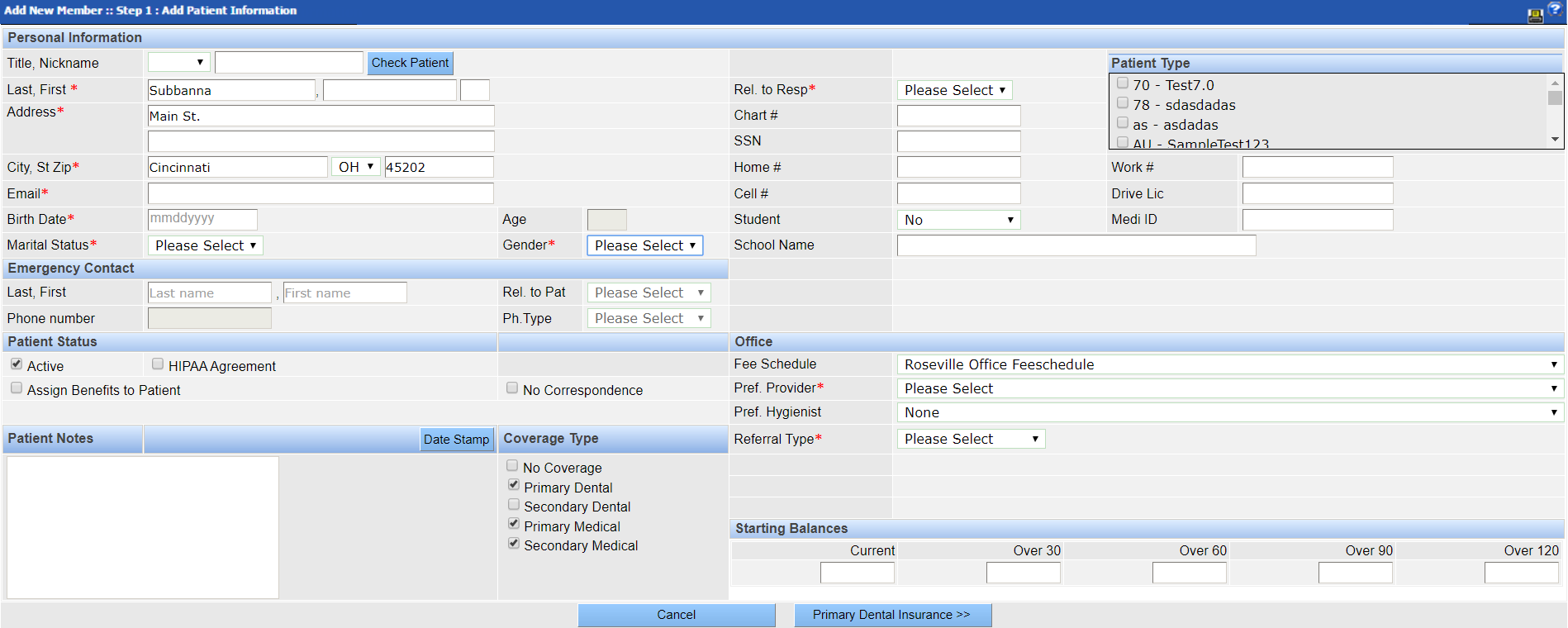
Personal Information: Basic contact details specific to this patient.
Relationship to Responsible Party (Rel. to Resp.): Select the best option from the dropdown to describe how this patient is related to the person responsible for the financial aspects of the account.
Patient Type: Select the check box or checkboxes beside the options that describe the type of patient. These options are set by the practice to categorize, report on or track groups of patients. Patient types may also be used for certain types of communication.
Patient Status: Select the check box or check boxes beside the status options for the patient.
Office: Select the preferred options for the patient at the specific office, including preferences for provider and hygienist.
Coverage Type: By default, the check box highlights all of the insurance plans associated with a patient. when there is a gap in the patient's insurance, the coverage type defaults to no coverage when adding a new member.
Add Primary Dental Plan for a Member
An insurance plan associated with one member of the group is also applied to other members of the group. While adding a new member, you must select the appropriate plan from the list of plans available in the group. Linking the plan in this way ensures that the family deductible calculations are correct.
If coverage exists for a family member on the same account, the application displays a list of plans on the account when the window first opens. If the patient is covered under one of the plans, select the plan, and then click Select. The account plan closes, and the window is filled with the details from the selected plan. If the patient is not covered by one of the listed account plans, click Close
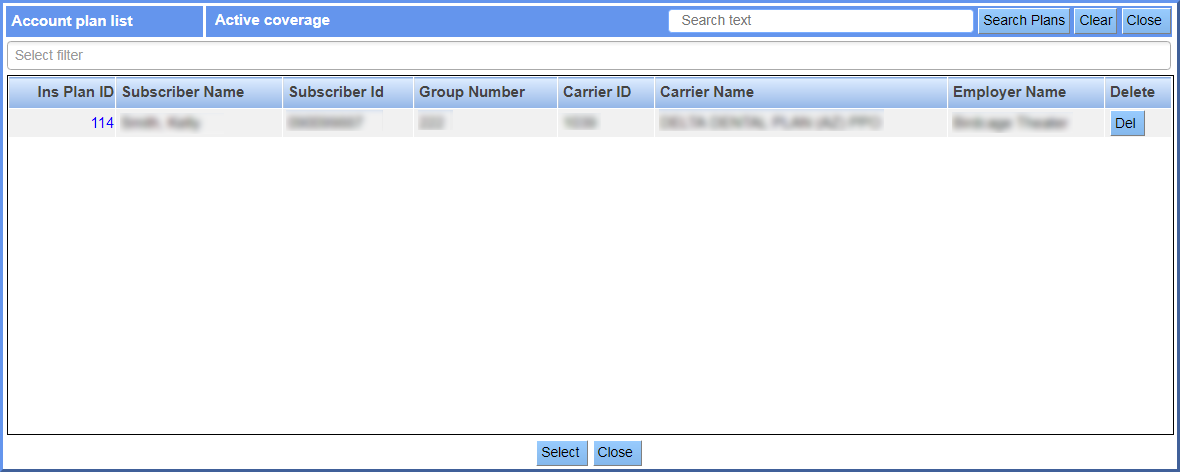
-
Click the Subscriber Insurance Card field, and scan the
patient's insurance card into the system. You can then click the thumbnail image to view
the card as you enter details about the patient's insurance.
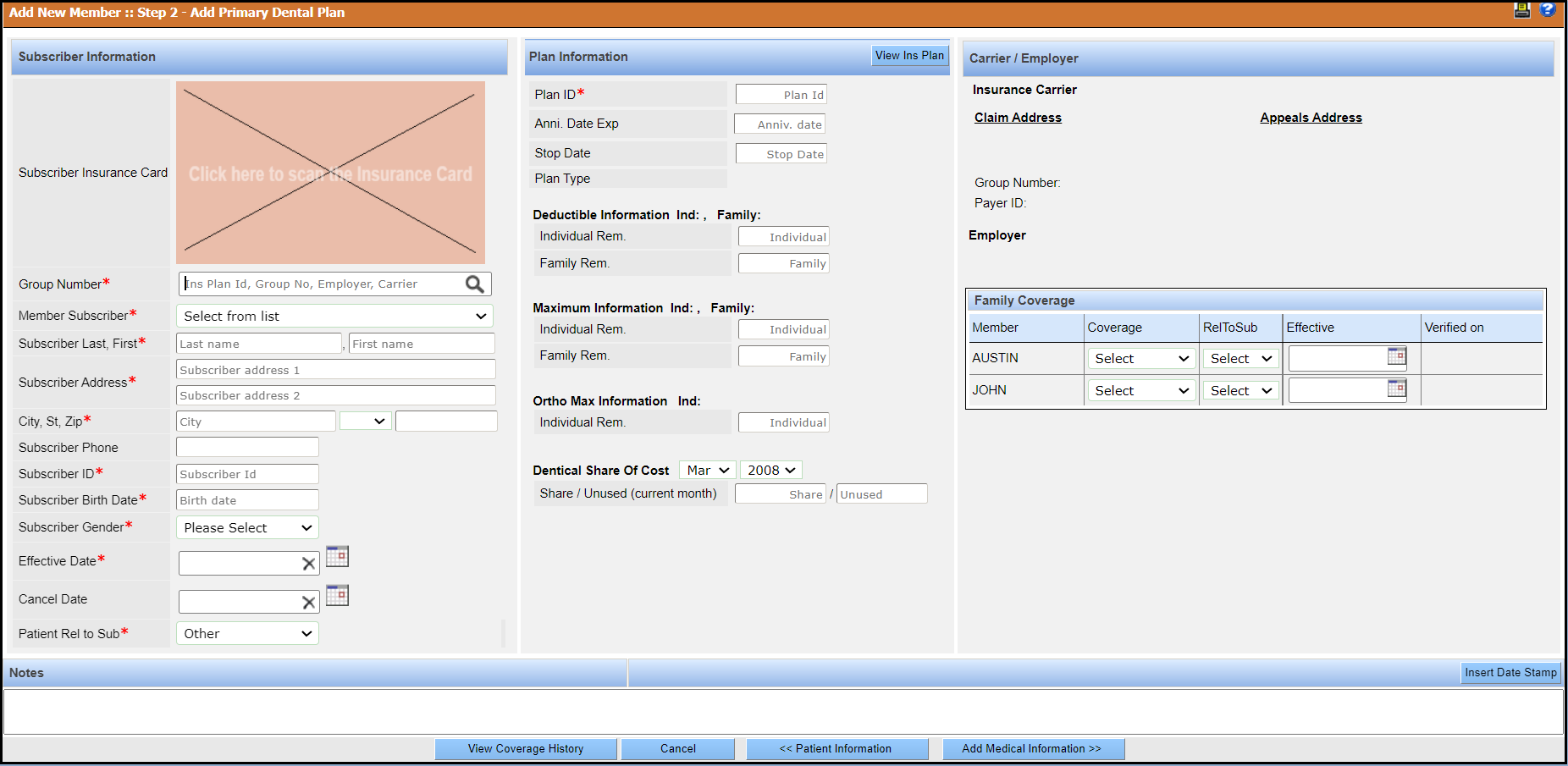
-
To search for the appropriate insurance plan. Do the following steps:
-
Select the appropriate subscriber from the Member Subscriber
list. The other fields in the Member Subscriber section filled
based on your selection. If you select Other, you must complete the
fields manually.
If necessary, enter or edit the subscriber's name, address, phone number, subscriber ID, birth date, and sex.
-
To complete and confirm the plan information. Do the following:
- The red asterisk indicates the required field.
- You must specify the patient's relationship with the subscriber in the Patient Rel to Sub field to activate the coverage for the patient. If it is set to None, coverage is deactivated (but not deleted).
- To indicate that you have verified the patient's insurance, click Insert Date Stamp next to the Patient Last Verified Date field.
- In the Family Coverage section, you can update the coverage for other family members in the Coverage column and their relationship to the subscriber in the RelToSub column.
-
Click Add Medical Information.
Note:
- If the patient has additional medical or secondary insurance carriers, add them in the same way.
- The windows appear based on the Coverage Type selection in Patient Information.
Medical Information for a Member
The Medical Information window provides critical dental or medical information of the patient. You can select the relevant alerts from the list displayed. The alerts appear in other areas of the patient record to ensure consistency and safety. Click the chevrons to expand the Dental or Medical questionnaire if applicable.
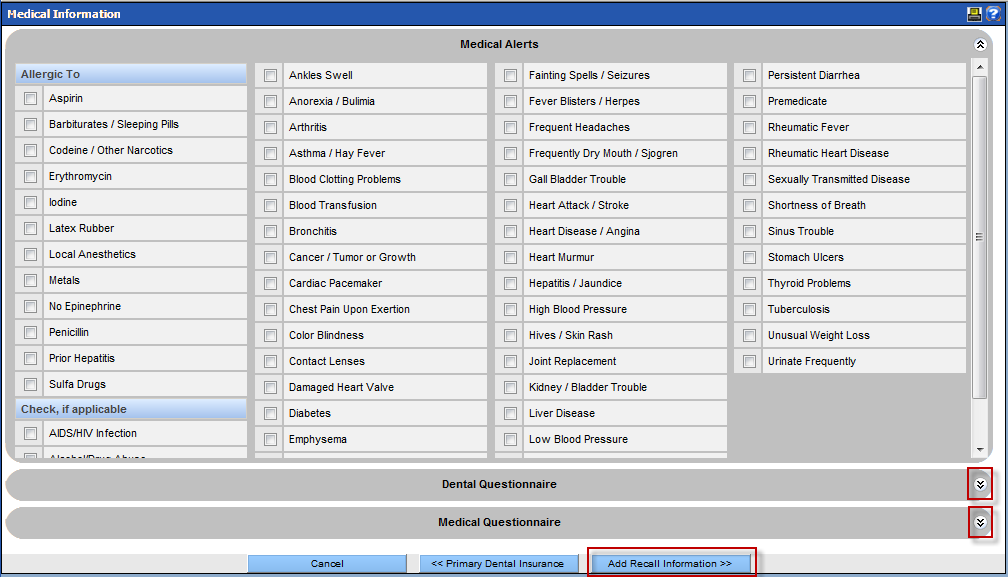
Customizing the items on this page is done by the practice.