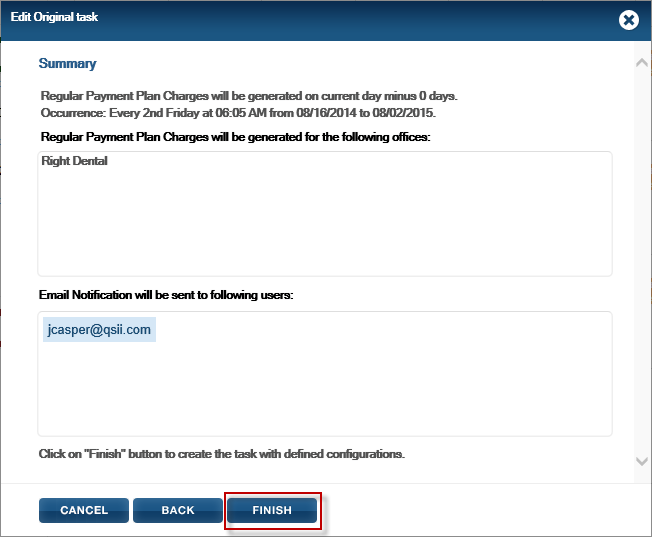Schedule the Regular Payment Plan Charges Task
The Payment Plan Charges task in the Task Scheduler replaces the manual process of generating periodic charges for Regular Payment Plans. To generate the charges using this task, the regular payment plans with monthly payments must be established.
-
Click the Add New
Task button.
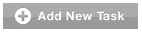
-
Select Generate Regular Payment Plan Charges from the
Add New Task window.
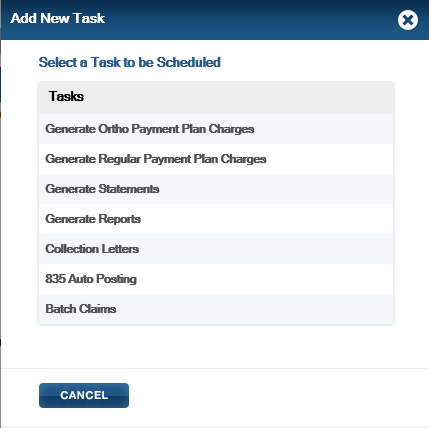
-
Select the office(s) whose patients should have charges added.
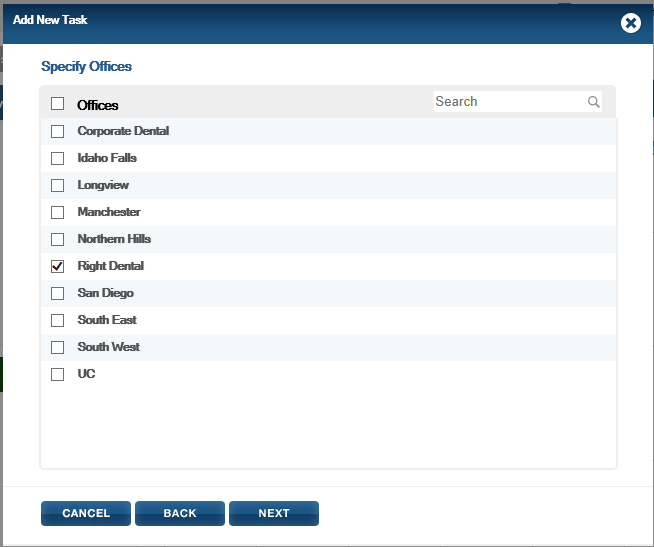
- Click the Next button.
-
Type a name for the task
This name appears in the task panels and within the scheduler view.

-
Select a color for the task from the dropdown.
Note: This color will be displayed for the task within the scheduler view. Many practices will set guidelines for color-coding tasks.
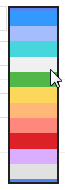
-
Set the interval for the task to be performed.
Note: The selection made here will trigger the frequency options at the bottom of the window.

Only One Time: The task will be performed once on the date and time indicated.
Daily: The task will be performed each day as setup in the frequency settings.
Weekly: The task will be performed each day as indicated in the frequency settings.
Monthly: The task will be performed once each month as indicated in the frequency settings.
-
Set the date that QSIDental Web should begin performing the task by typing the date or
selecting it from the calendar. The begin date does not need to correspond to the
frequency cycle.

-
Set the date that QSIDental Web should discontinue performing the task by typing the
date or selecting it from the calendar.
Note: This option only appears when a frequency interval is selected.

-
Set the time that the task should begin by typing the time directly or selecting from
the clock dropdown.

-
Set the Frequency options for Daily, Weekly, or Monthly performance of the task
(triggered based on the selection made for interval and dependent on that selected
interval).
Daily:
The task may be performed every day or on alternate days as specified

To perform the task every single day, select the radio button beside Every Day
To perform the task on a regular daily interval, select the radio button beside Everyx days and choose the specific interval from the dropdown.
For example: To generate charges every 15 days, click the radio button beside Every X days and select 15 from the dropdown.
Weekly: The task may be performed one or more times per week on certain days as specified.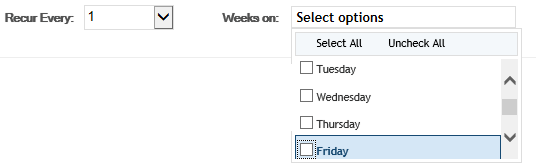
Select the number of weeks between the performance of the tasks.Selecting “1” will set the task to be performed each week. Selecting “3” will set the task to be performed every third week.
Select the day(s) of the week the task should be performed during the scheduled weeks by placing a check mark beside the desired day(s) of the week.
For example: To generate charges every Monday, select 1 in the Recur Every field and select Monday from the Weeks on field.
Monthly: The task may performed on a specific date or day as specified.

To perform the task on a specific day of the month, select the radio button beside Day and select the specific date.To manage different month lengths, “Last day of the month” may be selected.
To perform the task on a specific day of the week, select the radio button beside The X weekday and set the specific cycle within the month such as 2 nd Friday.
Select the month(s) the task should be performed during the year by placing a check mark beside the desired month(s).
For Example: To generate charges on the last Friday of the month, select the radio button beside The and select 4 from the dropdown and Friday from the day dropdown.Click Select All to select all of the months at once.
- If desired, place a check mark beside Send Task Completion Notification via Email to activate the confirmation email options. This notification is in addition to the task completion notice and report delivered via the QSIDental Web Tickler tool. The notification is only of the successful or unsuccessful completion of the task and does not contain any data.
- Click the Next button.
-
If Completion Notification is selected, identify the
individual(s) that should receive notification that the task as been completed by typing
the email address(es). Once the email address is entered, it will be saved for easy future
use. Click the Next button again.
Note: This screen will not appear if the notification is not requested on the previous screen.
-
Review the details and click the Finish button.