Aging Reports
Aging reports for individual offices are accessed from the Management category of the Reports menu and apply to the currently selected office only. The provider breakdown is based on the selection of the “preferred provider” for the first member patient under the responsible party.
Aging reports for multiple offices are accessed from the Groups category of the Report menu and analyze the accounts receivable (A/R) for the entire practice by home office or provider balances (provider that performed the service).
With multiple report options, it can be challenging to choose the right report for the circumstance.
To examine the financial health of a single office, focus on summary reports. The Aging – Summary report shows balances due only for work done in the current office.
When identifying accounts that need to be contacted because of outstanding balances, most practices with multiple offices want consolidated information for the account. Use the Aging by Home Office report to display the balance from all offices and doctors under the responsible party as long as the responsible party’s home office is the current office. If payment contracts are in place, the Aging with Rem. Contract Bal by Home Office report will display those contract balances.
When identifying those delinquent accounts, a single office practice, might prefer to focus on a subset of accounts using the Aging by Provider reports so each account appears only once under the preferred provider.
Group Reports are used for analysis and are rarely needed to single out an account.
Aging Report Criteria
The following are descriptions of the report criteria.
Detail versus Summary ( )
)
If the Detail option is selected, the report will show the insurance and patient balances for each account or responsible party. If the Summary option is selected, the report will only show total balances.
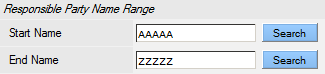 )
)- Reports can be focused on a group of responsible parties, defined by last name, and managed alphabetically. By default, reports include all responsible parties whose last name falls within the range of AAAAA to ZZZZZ –in other words, all responsible parties. That range may be adjusted if required.
- Type an alternate beginning and/or ending string. For example, a large practice might focus on the first half of the alphabet on one day and the second half another day. To accomplish this, replace ZZZZZ with LZZZZZ for the first round and on the second round, replace the beginning range with MAAAA and the ending range with ZZZZZ.
- A Search button allows a user to locate a specific name rather than using the character string, though few practices use this tool.
 )
)- The “as of” date. The age of the balances and the markers for 30, 60, 90, and 120 days are calculated based on this date–which defaults to the current date, but can be adjusted.
- The insurance and patient due amount is based on the payments allocated to the charges as of the report date. The oldest aged patient balances will be reduced by any payments that were entered but unapplied as of the report date.
If any payments or credits were entered in the office(s) after the report date they are not part of the balances shown. However, the Lst Pay Date and Lst Pay Amount fields will reflect recent patient payment regardless of the report date.
Provider
Exclude Responsible Party Type (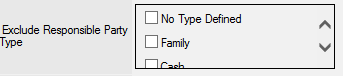 )
)
Responsible party types describe or categorize responsible parties in a way that is useful to the practice. Specific responsible party types may be excluded from reports. Place a checkmark beside the types that should notbe included.
 )
)- Reports can be limited to including accounts that have more than a specific balance. Set this limit by typing the minimum balance. For example, if the Account Balance Over is set to $5, accounts with a balance over $5 will appear in the report, while those accounts with a balance of $5 or under would not.
- Credit balances are not affected by this amount; they will only appear if specified in one of the other report criteria fields.
Show only Credit Balances ( )
)
Limit the report to only those accounts with a credit (negative) balance. Selecting this option, will limit some of the other report options.
Aging ( )
)
Reports can be focused on accounts with balances of a specific age using the aging checkboxes. Place checkmarks beside the aging groups that should appear within the report. If any portion of the account’s balance is in a selected aging category, the entire account balance will be included.
Include Credit Balances ( )
)
Select this checkbox to include accounts with a credit balance.
Exclude patients sent to collection ( )
)
Select this checkbox to exclude accounts that are already in the collection process from the report. Accounts are considered “Sent to Collection” when the Sent to Collection checkbox is selected in the Responsible Party screen. Please note that this is not the same as using a Collections Responsible Party Type.
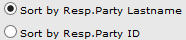 )
)- Set the order in which the accounts will be listed on the Aging Report.
- Responsible Party Lastname (Resp. Party): The last and first name of the responsible party associated with the account.
- Responsible Party ID (Resp. ID): The ID # set by QSIDental Web to identify the responsible party associated with the account.
|
Report Criteria |
Description |
|
|
|
|
|
|
|
|
|
|
|
|
|
|
|
|
|
|
|
|
|
|
|
|
|
|
|
|
|
Aging Reports for a Single Office
|
Report Title |
Description |
|
Aging – Detail |
Account balances for the current office aged. |
|
Aging – Summary |
Total aged A/R for the current office with percentage in each aging bucket. |
|
Aging by Provider – Detail |
Account balances for the current office aged, grouped, and subtotaled by provider. An account will appear within a provider sub-group based on the selection of the “preferred provider” for the first member under the responsible party. |
|
Aging by Provider – Summary |
Total aged A/R for the current office subtotaled by provider with percentage in each aging bucket by provider. An account’s balance will be included within the provider sub-group based on the selection of the “preferred provider” for the first member under the responsible party. Note: Only the total A/R for each provider is broken down between insurance and patient (each aging bucket only shows the total). |
|
Aging by Home Office |
Entire account balances aged for accounts with the current office as the preferred office. Note: Charges from other offices on the account are included. All other reports only show balance for charges that are in the current office. |
|
Aging with Rem. Contract Bal |
Aging – Detail report with additional columns to include contract and ortho contract balances. Notes: The criteria to include the account on the report is the same as the Aging – Detail report. If the account does not have a balance other than a contract balance, the account will not be included. The contract balance is the current balance regardless of the report date. |
|
Aging with Rem. Contract Bal by Home Office |
Aging by Home Office report with additional columns to include contract and ortho contract balances. Notes: The criteria to include the account on the report is the same as the Aging by Home Office report. If the account does not have a balance other than a contract balance, the account will not be included. The contract balance is the current balance regardless of the report date. |
Following are descriptions of the aging reports available for a single office.
-
Select Management Reports from the Reports
menu.
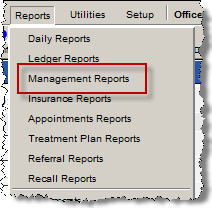
-
Select the radio button beside the desired report on the left side of the screen.
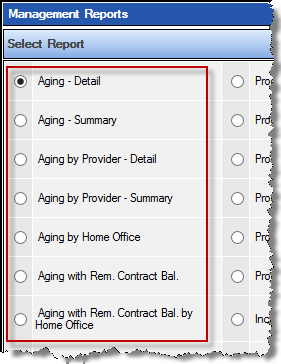
-
Select the criteria as appropriate.
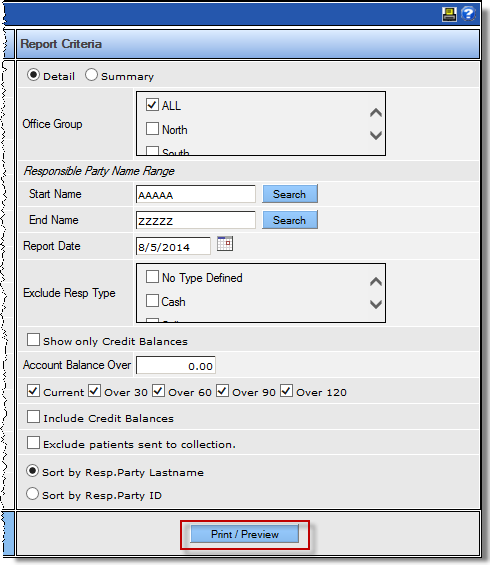
- Click the Print/Preview button.
Aging Reports for Multiple Offices

|
Report Title |
Description |
|
Aging – Detail |
A section for each office prints the Aging – Detail report for that office – same as if it were run from the Management Reports menu. Accounts will show up on multiple sections. |
|
Aging – Summary |
Total aged A/R for each office with percentage in each aging bucket within the office. The total aged A/R for all offices combined with percentage in each aging bucket. |
|
Aging by Home Office |
A section for each office prints the Aging by Home Office report for that office. Accounts only show up with the home office for that account which includes the entire balance of that account. |
|
Aging Summary by Home Office |
Total aged A/R for accounts with responsible party assigned to each office with percentage in each aging bucket within the office. The total aged A/R for all offices combined with percentage in each aging bucket. |
|
Aging with Rem. Contract Bal |
A section for each office prints the normal Aging with Rem. Contract Bal for that office. Accounts can print in multiple sections of the report. Notes: The criteria to include the account on the report is the same as the Aging – Detail report. If the account does not have a balance other than a contract balance, the account will not be included. The contract balance is the current balance regardless of the report date. |
|
Aging with Rem. Contract Bal by Home Office |
A section for each office prints the normal Aging with Rem. Contract Bal by Home Office report for that office. Accounts will only print with one office and include balance for all offices. Notes: The criteria to include the account on the report is the same as the Aging – Detail report. If the account does not have a balance other than a contract balance, the account will not be included. The contract balance is the current balance regardless of the report date. |
|
Aging by Provider by Home Office - Detail |
The detail version of the report (when the Detail radio button is selected in the report criteria) prints with multiple sections: A section for each provider that has completed services will print with the aged A/R for provider listing accounts by responsible party office. Total A/R and number of accounts will print the provider/home office combination as well as totals for the provider that performed the service(s). Grand Total Accounts with A/R. The number of accounts is actually the number of account/provider transaction combinations (since accounts can print on multiple sections of the report when there is A/R for multiple providers on the account) The summary version of the report (when the Summary radio button is selected in the report criteria) has two sections: The total A/R for each provider that provided services, subtotaled by responsible party home office. The grand total A/R for all providers/accounts included on the report. The total version of the report (When the Total radio button is selected in the report criteria) only shows the total A/R for each provider that performed services. |
To create an aging report for multiple offices:
-
Select .
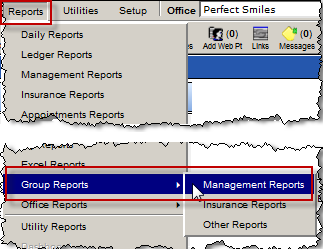
-
Select the radio button beside the desired report on the left side of the screen.
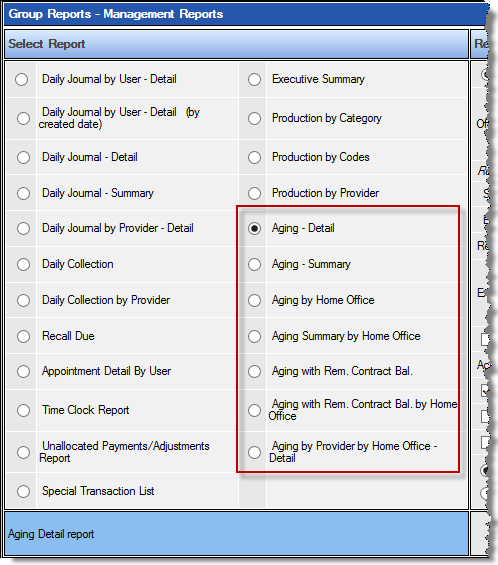
- Select the desired office groups.
- Select the criteria as appropriate.
- Click the Print/Preview button.
Analyze the Report Fields
|
Report Column |
Data Source |
Corroborating Report/Info |
| Responsible Party |
Responsible Party ID and full name All applicable phone numbers for the responsible party |
Responsible Party section of the Patient Overview screen |
| Type |
Responsible party type |
Responsible Party section of the Patient Overview screen |
| Lst Pay Date |
Date of last patient payment received regardless of office, even if it’s after the report date. |
Responsible Party Ledger Patient Overview screen: Last Pat. Pay Date |
| Lst Pay Amount |
Amount of last patient payment received regardless of office, even if it’s outside of the date range. |
Responsible Party Ledger Patient Overview screen: Last Pat. Pay |
| Lst Stmt Date |
Date of last statement, even if it is outside of the date range. |
Patient Overview screen: Last Statement Date |
|
Description of the A/R type by aging bucket: Remaining due as of the report date based on how payments were allocated at that time. Blank: Total A/R Ins: Insurance balance as of the report date Pat: Patient portion of A/R reduced by any unapplied payments and adjustments that existed on the report date using FIFO calculation (reduce oldest first) |
||
| Current |
Total A/R for charges/production adjustments posted within 30 days of the end date of the report. |
|
| Over 30 |
Total A/R for charges/production adjustments posted 31-60 days prior to the end date of the report. |
|
| Over 60 |
Total A/R for charges/production adjustments posted 61-90 days prior to the end date of the report. |
|
| Over 90 |
Total A/R for charges/production adjustments posted 91-120 days prior to the end date of the report. |
|
| Over 120 |
Total A/R for charges/production adjustments posted more than 120 days prior to the end date of the report. |
|
| Total Bal. |
Total Balance (sum of all the aging buckets) |
|
|
Following information only included in specified reports. |
||
| Reg Cont. Rem. Amt. |
Total remaining amount due from all contracts on the account regardless of office. |
Patient Overview: Regular Payment Plan Agreement: Rem. Total Amt |
| Ort Cont. Rem Amt. Pat |
Total remaining patient portion due from all ortho contracts on the account regardless of office. |
Patient Overview: Ortho Payment Plan Agreement: Rem. Total Amt |
| Ort Cont. Rem Amt. Ins |
Total remaining insurance portion due from all ortho contracts on the account regardless of office. |
Patient Overview: Ortho Payment Plan – Detail: Insurance Rem Amount |
