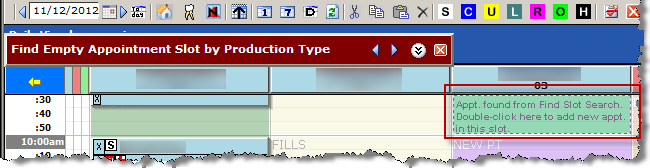Short Notice
Appointment slots are not always available as soon as the patient wants one. Sometimes, the first available appointment slot that meet the patient's needs is a few weeks down the road. Fortunately, QSIDental Web has tools to allow the patient to come for an earlier appointment if a cancellation makes one available. This Short Notice tool uses the appointment window to indicate the dates and time-frames the patient is available to take a short notice appointment and uses a special search tool to locate these patients should a slot become available.
Add Short Notice Information to an Appointment
The ability to indicate the patient wants an earlier appointment using the short notice tool is built right into the Add/Edit Appointment window.
To add the patient to the Short Notice list:
- Open the Add/Edit Appointment window.
- Select the Short Notice check box.
- Select the check boxes beside the days of the week the patient is available for an appointment.
- Click the AM or PM check box to indicate which times of day the patient is available for an appointment.
-
Continue making the appointment in accordance with practice policies. For example,
Joseph says he is available to come in on short notice all day on Mondays, not at all on
Tuesdays, and in the afternoon on Wednesday or Thursday. The Short
Notice window on his appointment would look like this:
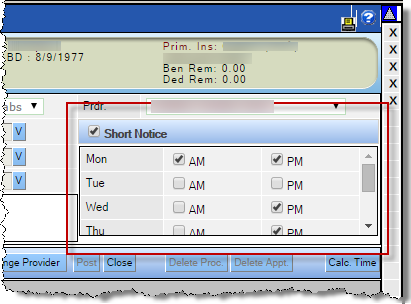
Fill a Short Notice Slot
When an appointment slot becomes available because of a cancelation or other change, the list of patients that can accept that appointment, based on the short notice information, can easily be found within the Scheduler.
To locate a patient that can come on short notice:
-
Select Short Notice from the Scheduler
menu.
The search for patients willing to accept short notice appointments will be conducted within the specified date range. Select the date range:
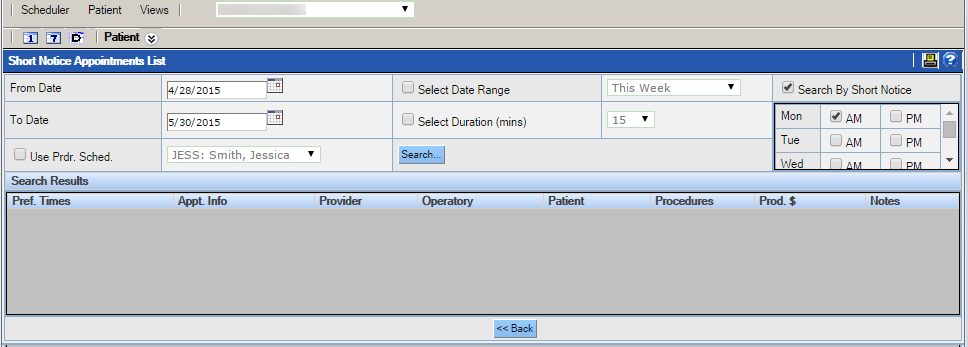
- Select or type the From and To dates within the fields or place a check mark in the check box beside Select Date Range and choose a range from the dropdown options.
-
The From and To dates will automatically populate based on the current date and the range selected in the dropdown - Select the Short Notice option.
- Select the check box beside Search by Short Notice.
- Select or clear the check boxes beside the days of the week and times (AM or PM) that represent the available slot.
- Set any additional requirements.
- Select the duration if desired.
-
To search only for a specific provider, place a checkmark beside Use Prdr.
Sched. and select the desired provider from the dropdown.
For example, a patient has canceled her Monday morning appointment with Dr. Shultz. There is now a one hour slot available at 11am on Monday to a patient that is available to come on Monday mornings. To locate the patients that are available, select:
- Search by Short Notice: Monday AM
- Duration:60 minutes
- Provider:Dr. John Shutlz
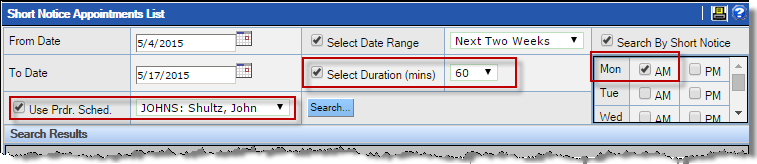 Once the criteria is selected, click the Search button. The appointments for the patients that meet the short notice criteria will appear in the bottom portion of the Short Notice Appointments List window.
Once the criteria is selected, click the Search button. The appointments for the patients that meet the short notice criteria will appear in the bottom portion of the Short Notice Appointments List window.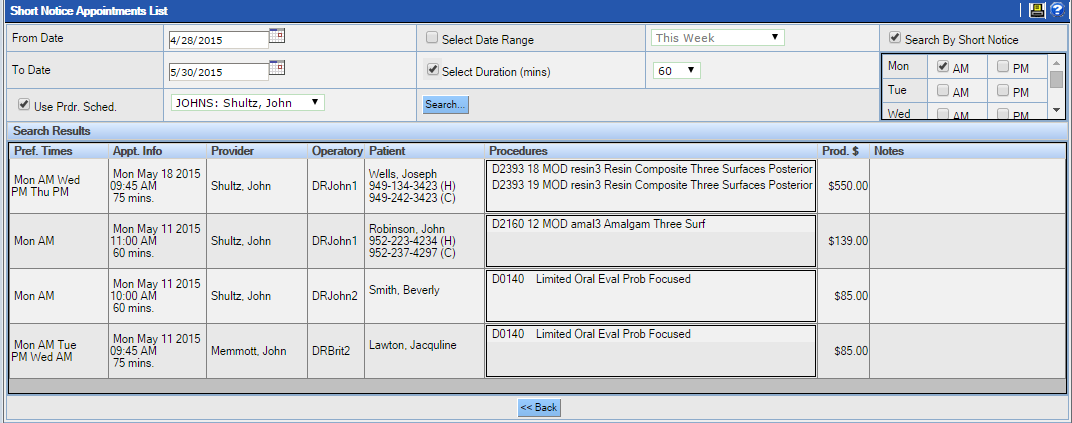
- Click an appointment to select it. If the patient can accept the new appointment time, click the Re-schedule button or cut and paste the appointment in the new slot (Click here to learn more about rescheduling.).
Reserving a Slot
After using the Find Slot tool to find an available time slot, you can click the patient's desired appointment in the search results to reserve the slot.
The date and time will be temporarily reserved with the brief message, Appt. found from Find Slot Search. Double-click here to add new appointment in this slot. As the message indicates, you can double-click the appointment time to open the New Appointment window.
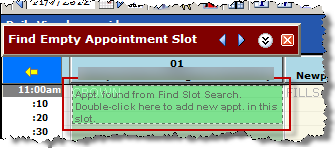
Should the patient prefer a different slot, click the blue triangles on the Find Empty Appointment Slot by Production Type window to advance or rewind to another slot.