Rescheduling Appointments
QSIDental Web’s Scheduler offers the following options for rescheduling appointments:
- Reschedule an Appointment Using the Add/Edit Appointment Window - When the Add/Edit Appointment window is open, the appointment can be easily modified by adjusting the characteristics within the window itself. However, it may be difficult to determine the availability of the provider or operatory.
- Reschedule an Appointment by Dragging and Dropping - If an appointment needs to be moved to another operatory or to another time within the same day or week, it may be easiest to drag and drop the appointment into a new slot.
- Reschedule an Appointment by Cutting or Copying and Pasting - You can also cut or copy an appointment and then paste it into a new time slot on the Scheduler.
- Reschedule an Appointment from Call List - The Call Worklist window allows you to reschedule any missed or cancelled appointment.
Reschedule an Appointment Using the Add/Edit Appointment Window
To reschedule an appointment using the Add/Edit Appointment window:
-
Right-click the appointment on the scheduler and select
Reschedule.
The Appointment Search window opens. The patient's details are automatically populated.
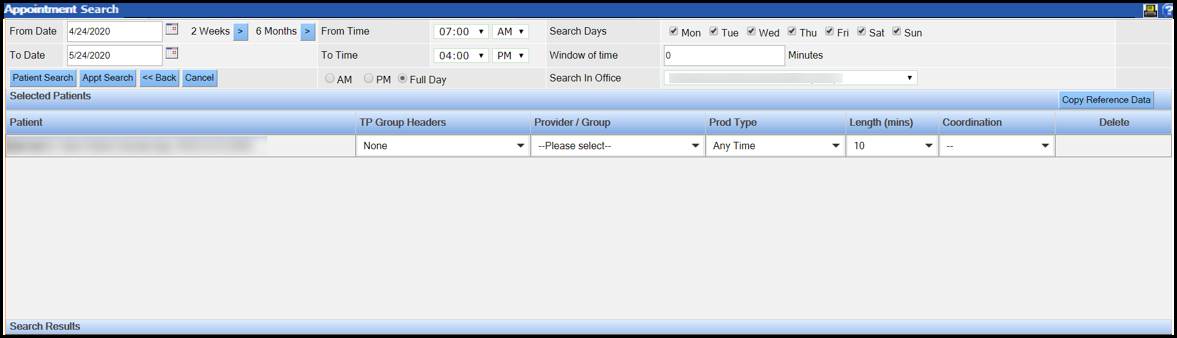
- Continue from Step 11 in Search for Appointments to compete the procedure.
Reschedule an Appointment by Dragging and Dropping
Here are some tips on rescheduling appointments by dragging and dropping:
- To drag an appointment to a different day of the week, first make sure you are in the weekly view.
- To drag an appointment to a different operatory on the same day, first make sure you are in the daily view or one of the user views. If the appointment provider is different than the provider working in the destination operatory, the system will update the appointment with the new provider. If you move the appointment to a time slot that does not have a working provider, the patient's preferred provider will be added to the appointment if he or she is assigned to the operatory. Otherwise the system will assign the first provider from the operatory's list of assigned providers sorted by short ID.
To reschedule an appointment by dragging and dropping:
-
From the Scheduler, left-click the appointment, and while holding down the mouse
button, drag the appointment to a new time slot.
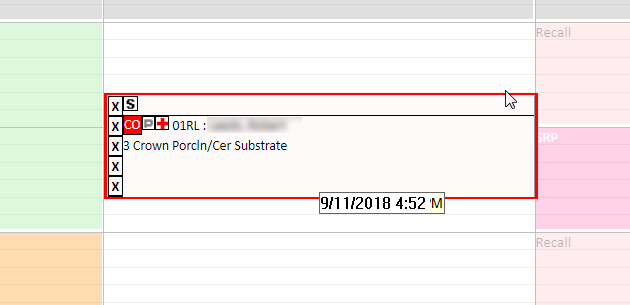
-
Release the mouse button.
The system displays a confirmation window that explains the changes that will be made to the appointment.
- Click OK in the confirmation window.
Reschedule an Appointment by Cutting and Pasting
To reschedule an appointment by cutting and pasting:
From the Scheduler, take one of the following actions:
- Right-click the appointment and select Cut.
-
Click the desired appointment to select it and then click the Cut
icon
 or
select Cut from the Scheduler menu.
or
select Cut from the Scheduler menu.
- Click in the desired new slot.
- Select Paste via the icon, Scheduler menu or right-click menu.
Reschedule an Appointment from Call List
You can reschedule an appointment using the Call Worklist window.
-
Select Call List from the scheduler menu.
The Call Worklist window opens.
-
Select the date range of the appointment.

-
Select the type of appointment.
- Show Cancelled
- Show Missed
- Show Off Call List
-
Click Search.
The appointments as per the selected filters are displayed.
-
Select the desired appointment and click
Re-schedule.
The Appointment Search window opens displaying details of the selected patient.
-
Click Appt Search.
The Search Results section displays a list of appointment options.
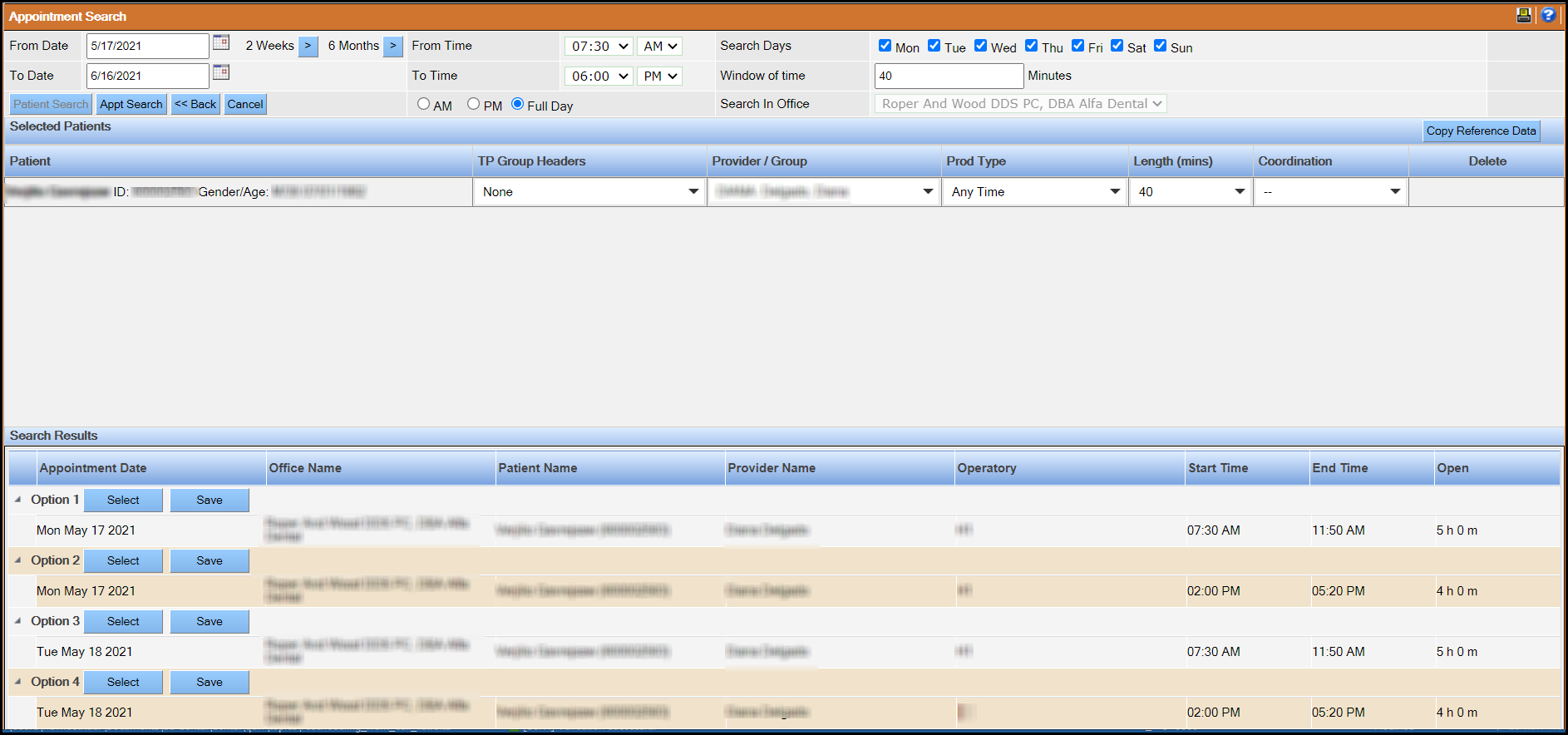
-
Select the desired appointment option and do one of the following in the
Search Results section.
- Click Save.
The rescheduled appointment is saved and displayed in the scheduler for the selected time slot.
- Click Select.
The scheduler opens to display the available time slots. Double-click a time slot to open the Add/ Edit Appointment window. Click Save after making the required changes. The rescheduled appointment is displayed in the scheduler.
Note: To return to the Call Worklist page, click Back to Call List.
- Click Save.
