While viewing the list view of the Scheduler, you can filter the list by one or more of its columns.
To filter the list view of the Scheduler:
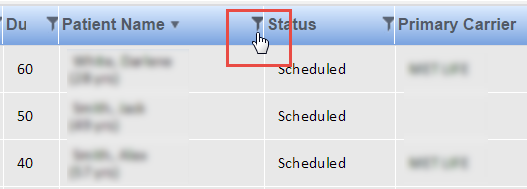
A dropdown text box appears.
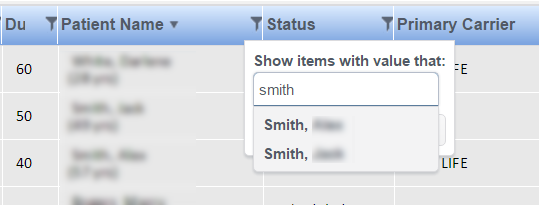
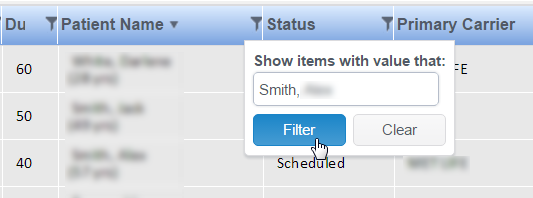
The list is filtered according to the criteria you selected. The filter appears in the Filters area at the top of the list, and the filter icon is highlighted to indicate a filter was applied to that column.

To remove a filter, click the x next to it in the Filters area. To remove all filters, click the Clear Filters button.