Update a Fee Schedule
Offices periodically update the fee schedule, often and the beginning of a new year, to reflect changes to the fees or services. While it seems that it would be easy to write a new fee schedule to attach to the office, all of the existing patients would still have the old schedule associated with their records (Hierarchy #6 - Click here to learn more) and pay old fees, while new patients would pay the new ones.
- For example, Perfect Smiles uses a schedule called 2014 Office Fees as the default fee schedule. It is time to update the schedule for 2015 fees. The administrator opens the 2014 Office Fees schedule and changes the name to 2015 Office Fees and updates the fees accordingly. When a new patient is added, his record shows the 2015 Office Fees schedule and his procedures would carry that fee. However, all existing patients still show the 2014 Office Fees schedule. EACH patient record would need to be updated so the new schedule could be applied.
- To eliminate this problem, use the copy tool to preserve the record of the historical fees, and update the office default so all patients are charged the updated fees. For example, when it is time for Perfect Smiles to update the fee schedule, the administrator creates a new fee schedule but copies the 2014 Office Fees and saves it as Copy of 2014 Office Fees. Then the administrator updates the original 2014 Office Fees schedule by changing its name and updating the fees. When a new patient is added, his record shows the 2015 Office Fees schedule AND all existing patients will also show the 2015 schedule. The individual patient records do not need to be changed.
- To copy and replace an office fee schedule, in the Fee Schedule Setup window:
- Step 1: Copy the existing default office schedule
- Click the Add New Schedule button.
-
Click
OK on the confirmation window.
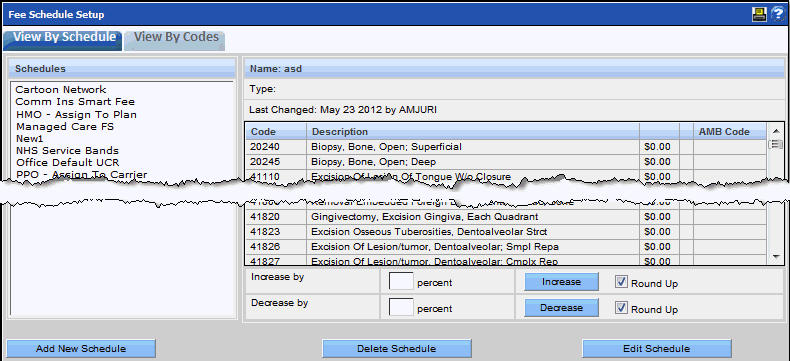
-
In the
Copy fees from existing fee schedule
field, select the default fee schedule from the picklist.
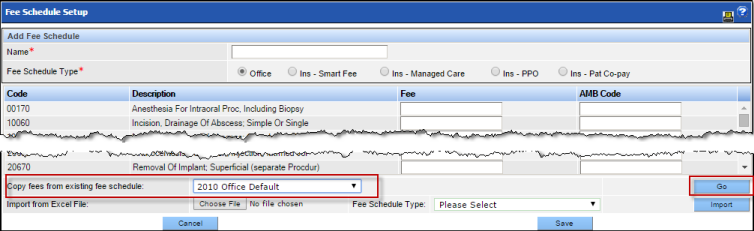
- Click the Go button.
- Click OK on the confirmation window.
-
The copied fee schedule will open with the name, “Copy Of ….” Click the
Save
button to save this schedule as is, with the word copy name to preserve the historical record. Do not change the fees.
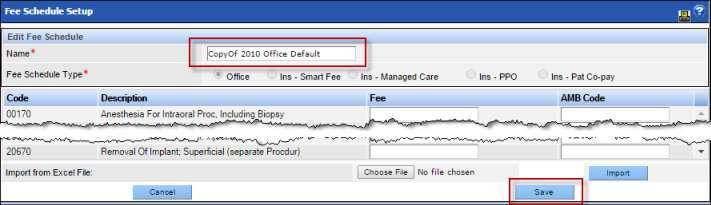
- Step 2: Update the office fee schedule with the new fees
- Select the current office schedule.
-
Click the
Edit Schedule
button
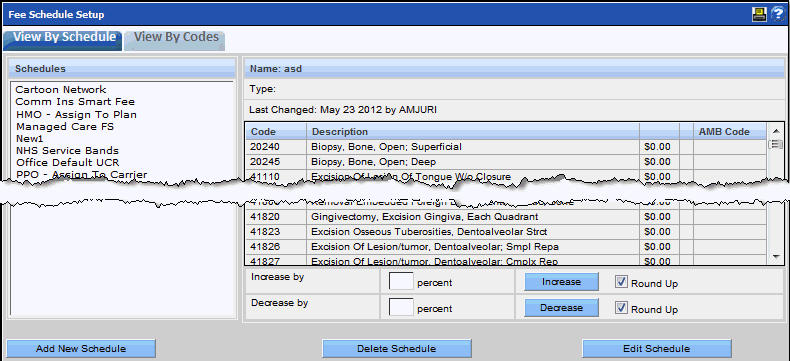
- Change the name to reflect the updated fees, for example, 2015-Office Default.
- Update the fees as desired.
-
Click the
Save
button when complete.
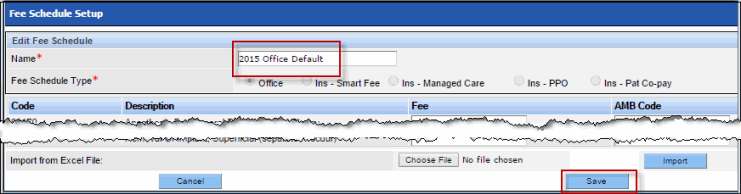
- Patients records that were associated with the original office fee schedule now show the updated 2015 Office default schedule.
