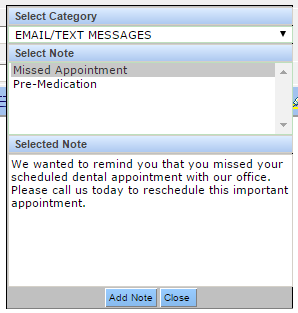Send Email or Text Message Communication
Practices may communicate with the patient using a one way text message to provide import information. Remember that one-way means the patient will not be able to return text or email messages. To send an email message from the scheduler.
-
Right-click the patient's appointment.
- Email or Text Message.
- Email Or Text Message from the
Patient menu.
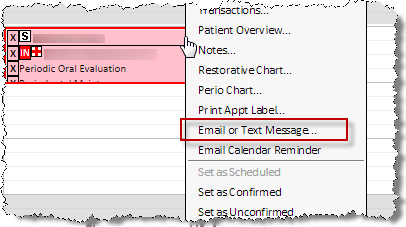
- Select the radio button beside the desired type of message Email or Text Message.
- Type any desired message.
-
Click the Send button when ready.
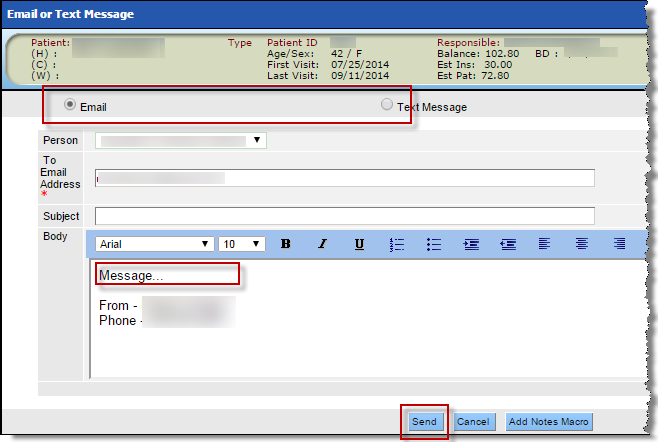 Note: If you encounter any of the following error messages after you send an email, do the following:
Note: If you encounter any of the following error messages after you send an email, do the following:- Office email ID is not verified, then you must contact your system administrator
to check if the the email ID is verrified. To check the verification status, go to .

- Email bounced back, then the email ID is invalid, and you must contact the patient
to obtain the correct email ID.

- Email is listed as spam, then you must contact your system administrator. The
system administrator must contact QDW, who will create a ticket in Success
Community, which will be attended by QDW support team.

- Office email ID is not verified, then you must contact your system administrator
to check if the the email ID is verrified. To check the verification status, go to .
-
Please note that text formatting options are limited when sending text messages.
Options for html text will not appear.
To include a Notes Macro in place of or in addition to typing a message:
- Click the cursor where the note macro text should begin.
- Click the Add Notes Macro button and select the desired note.
-
Click the Add Note button.