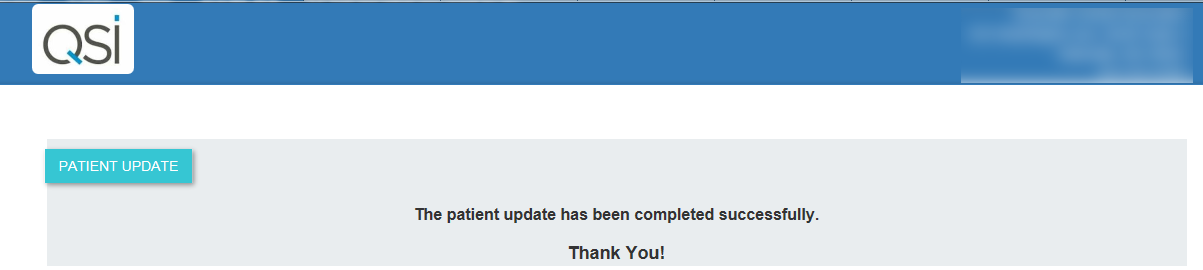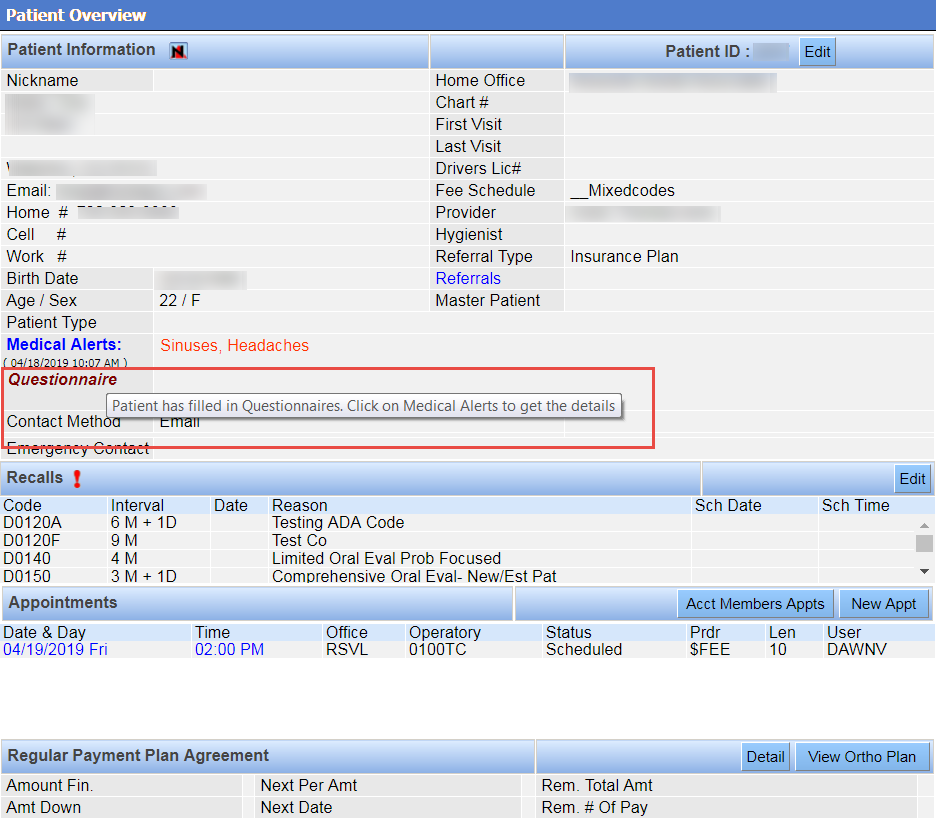This feature enables you to email a new or existing patient a link to an online health history form that allows the patient to enter their own demographic information and medical alerts and complete the dental and medical questionnaires. The form also provides insurance information in a read-only view. To protect the patient’s personal health information, the email that contains the health history link also contains a token that the recipient must enter in their browser upon accessing the link.
Once this form is completed by the patient, the system allows them to electronically sign it, either by typing or drawing. After the form is submitted, the QSIDental Web database is updated with the user’s information, including the signature, which appears in the medical history.
The Email Health History Link is available from the Scheduler and Patient menu.
New and existing patients also have the option to submit a request for a health history link through the practice website. Patients that are successfully validated by the system are automatically emailed the health history link.
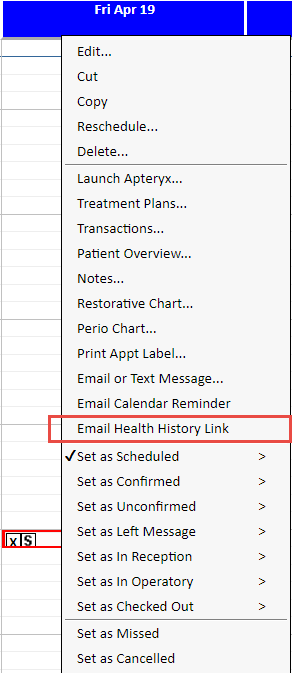
If the patient does not have an email entered in their patient record, this link is not available.
Note: A health history link is only sent to patients that are age 18 or older. If the patient is younger than 18 the link is sent to the responsible party if an email address is provided.
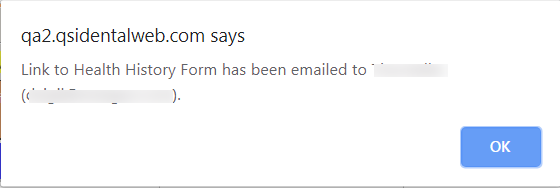
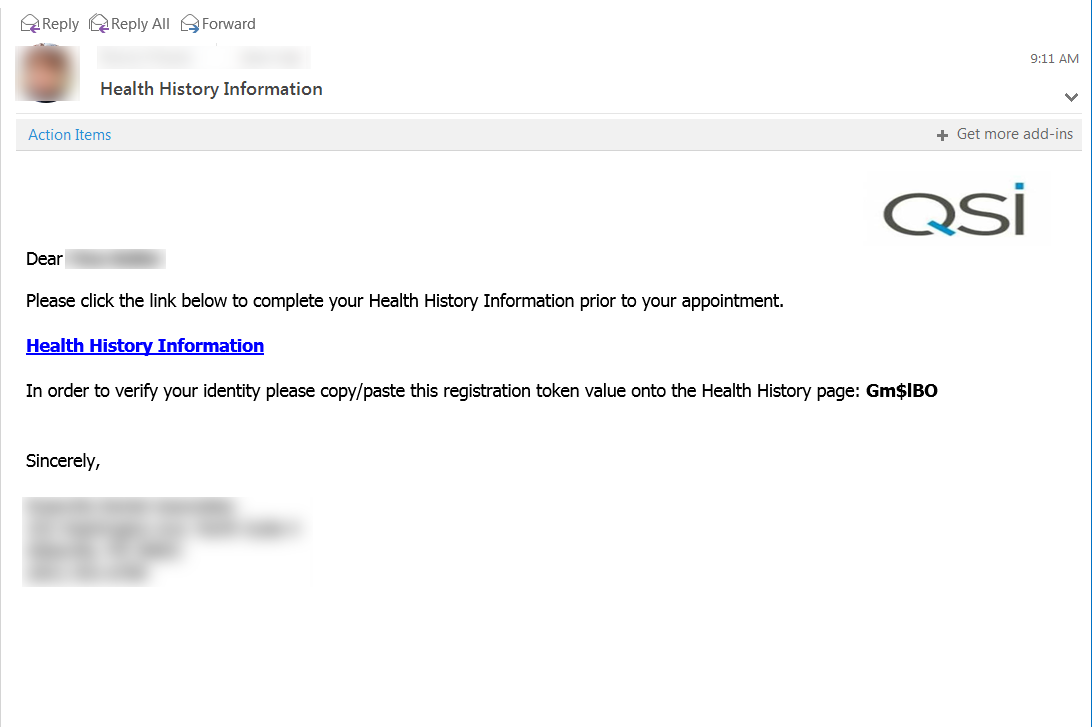
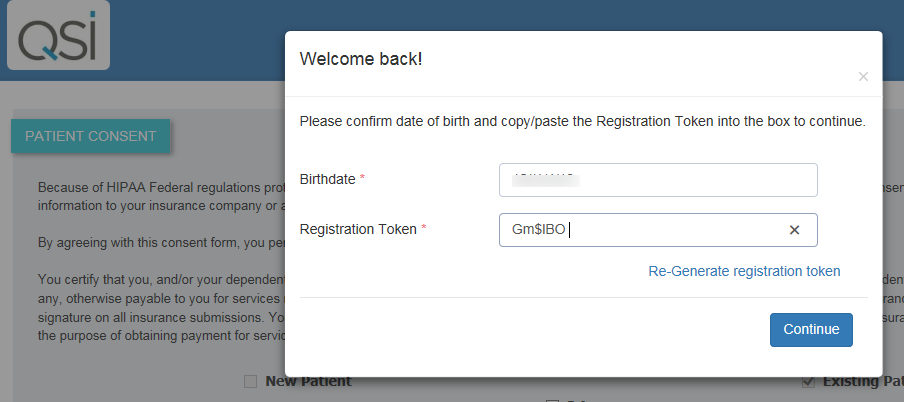
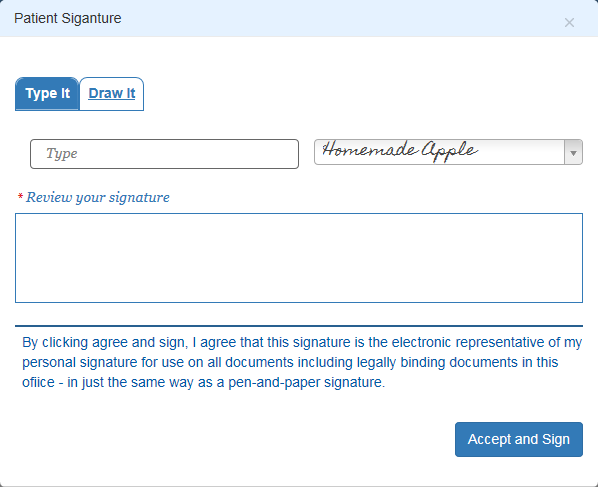
A confirmation message displays indicating the patient form has been successfully updated.