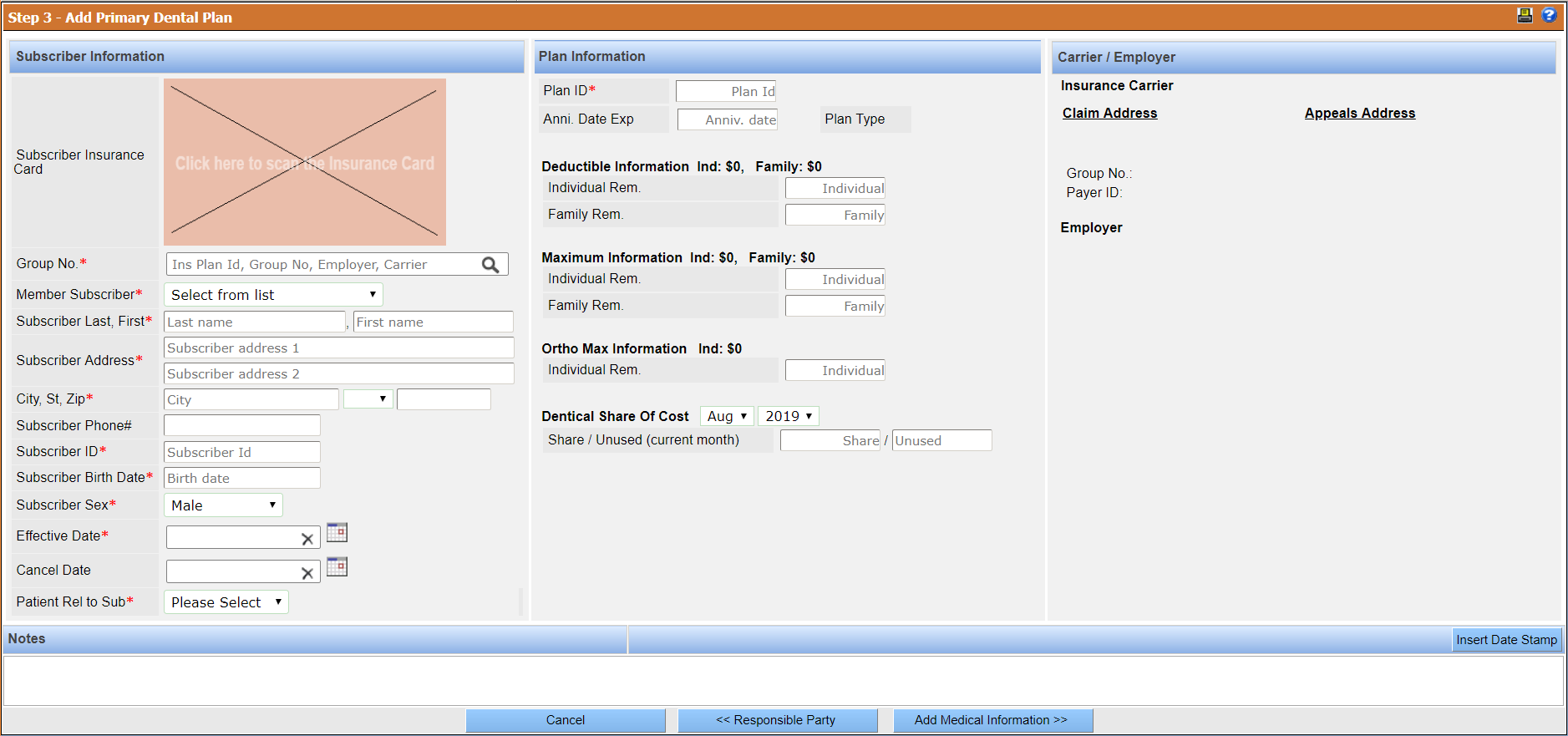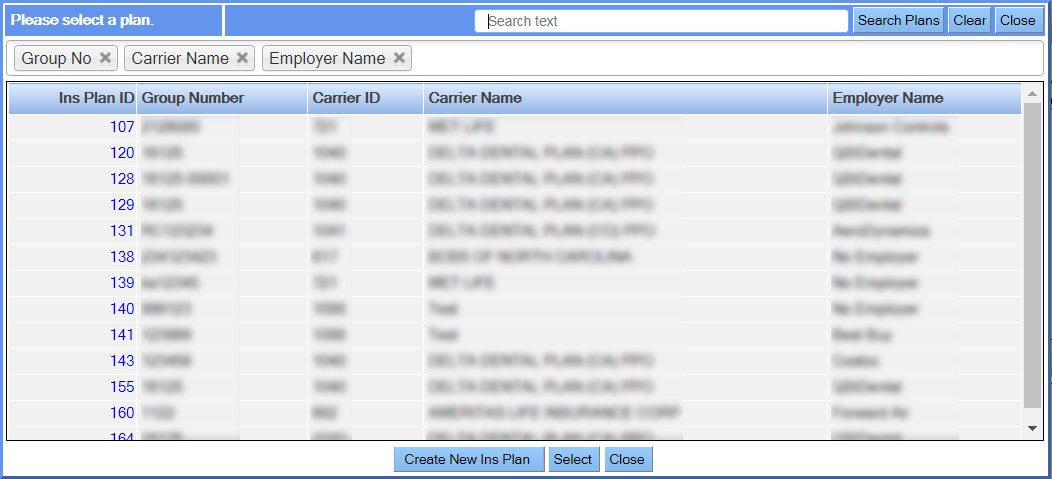Add Primary Dental Plan
Step 3 of adding a new patient requires you to enter the patient's primary dental plan. To add an insurance plan to the patient's record, it must first be located in the practice's database of insurance plans. If a particular plan cannot be found in the database, it must be added by an administrator. Once the plan is associated with the patient, you can then enter information about the subscriber.
Note: This step is not necessary if the patient has no coverage.
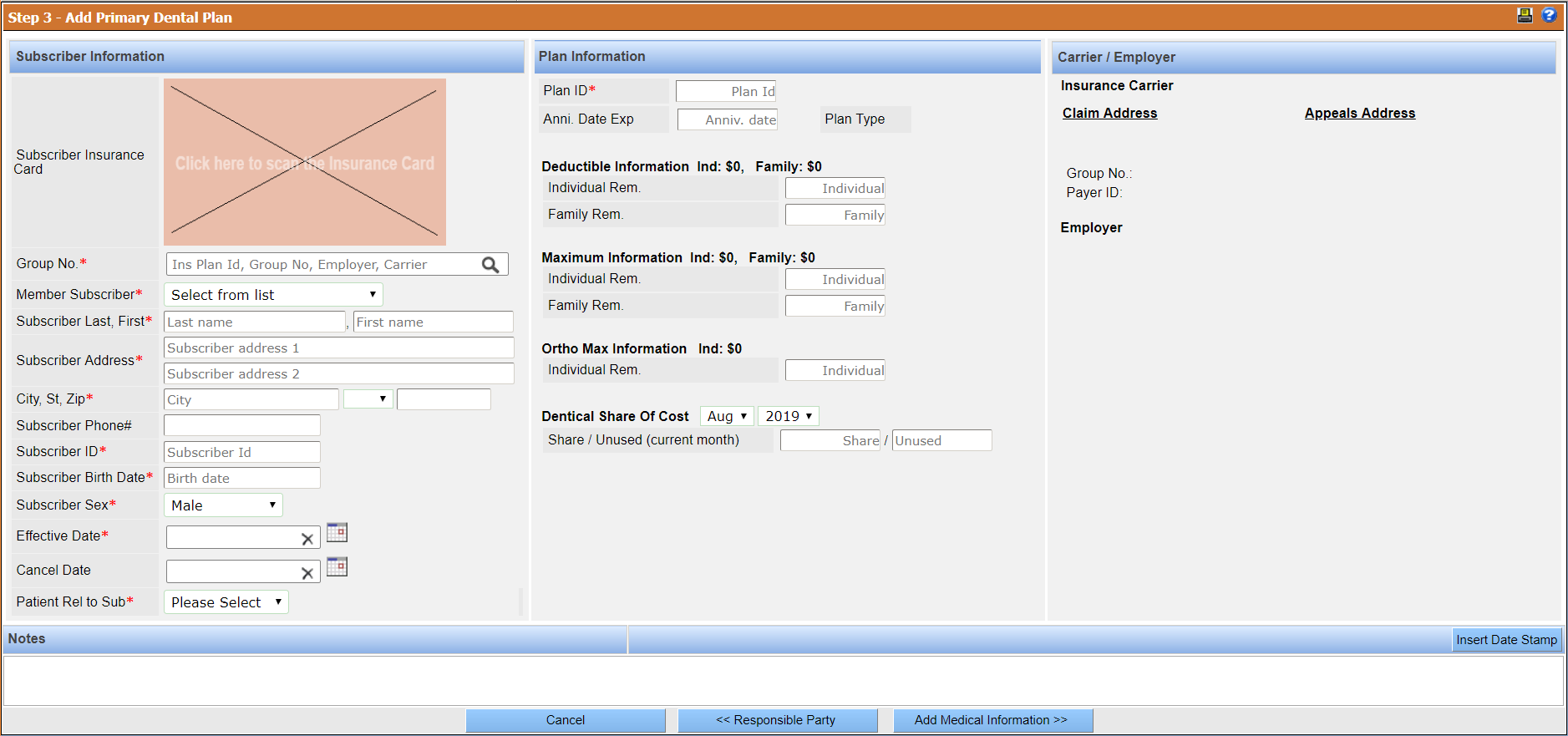
To add an insurance plan:
- If desired, click in the Subscriber Insurance Card field and scan the patient's insurance card into the system. You can then click the thumbnail image to view the card as you enter details about the patient's insurance. For more information see Scan a Patient's Insurance Card.
- Take the following steps to search for the appropriate insurance plan in the system:
- In the Group No. field, enter an insurance plan ID, carrier name, employer name or group number and then hit the Enter key or click the magnifying glass. The system displays a list of plans that meet your criteria.
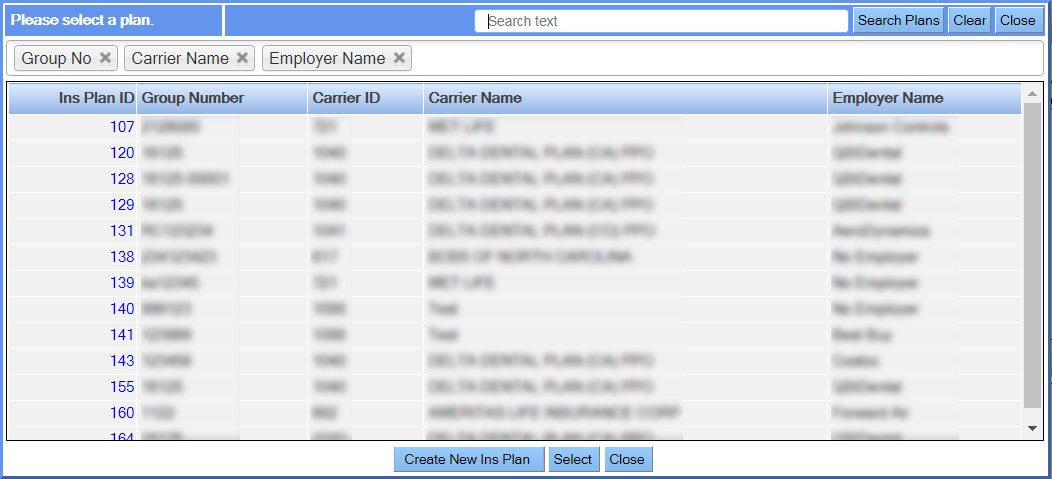
- Select the correct plan from the list and click Select. To view additional details about a plan, you can click its insurance plan ID. You can then select the plan by clicking Use in the Additional Details window. (If necessary, you can further narrow the list by entering search text and clicking Search Plans.)
The Add Primary Dental Plan window redisplays with the Plan Information and Carrier/Employer sections populated with information from the selected plan.
Note: If the desired plan is not shown, it must be added to the practice database by an administrator.
- Complete the other information in the Subscriber Information section. The subscriber is the person who provides the eligibility for the carrier. The subscriber does not have to be the same as the patient or as the responsible party. For managed care or Medicaid patients, set up individual coverage for each patient if they have an individual social security number or subscriber ID.
- Complete and confirm the plan information. Following are some tips:
- Required fields are indicated by a red asterisk.
- You must specify a value in the Patient Rel to Sub (patient relationship to subscriber) field to activate the coverage for the patient. If it is set to None, coverage will be deactivated (but not deleted).
- To indicate that you have verified the patient's insurance, click Insert Date Stamp next to the Patient Last Verified Date field. For more information about verifying eligibility, see About Eligibility Verification.
- Click Add Medical Information.
Note: If the patient has additional medical or secondary insurance carriers, add them in the same way. Remember that the windows appear based on the Coverage Type selection in Patient Information.