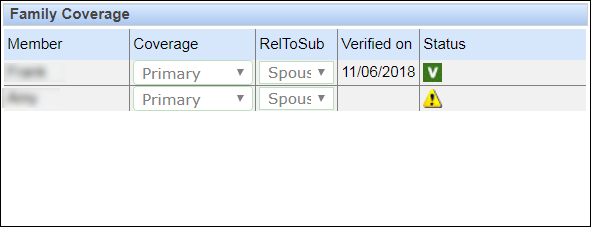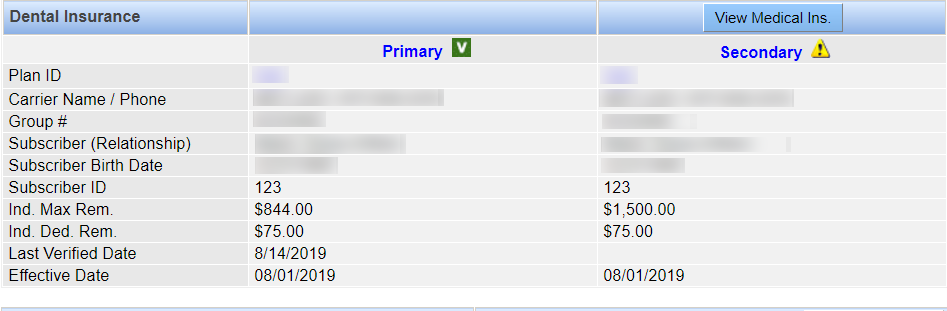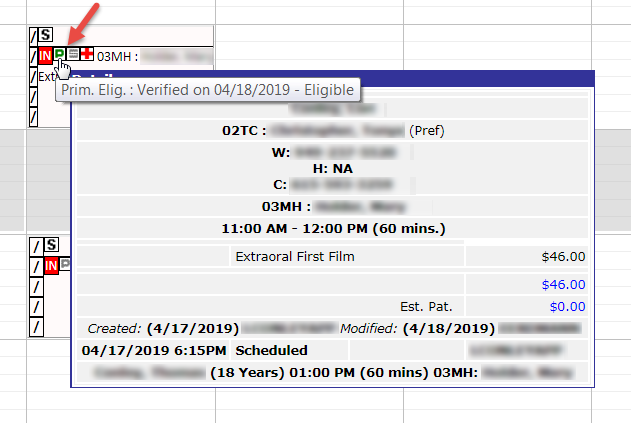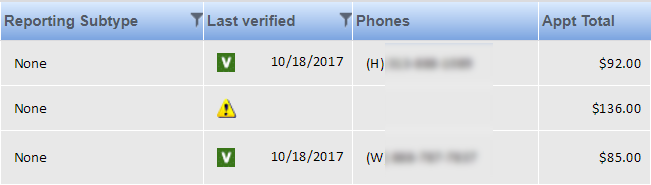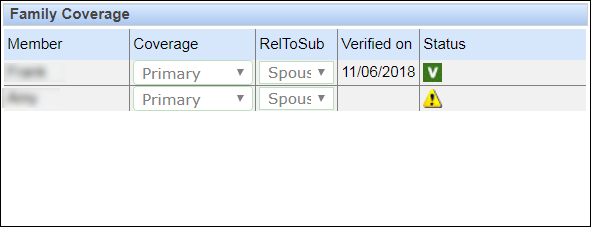About Eligibility Verification
Verification Methods
Eligibility verification ensures a patient has the necessary coverage before a service is performed. QSIDental Web supports both electronic and manual eligibility verification via the following methods (availability of these options depends on your practice setup and subscriptions):
- Set up the system to verify eligibility automatically a set number of days before an appointment. This option requires each office to establish the number of days prior to an appointment that verification should occur in the office setup.
- Verify eligibility electronically as needed. See Verify Eligibility Electronically As Needed for more information.
- Verify availability manually by contacting the carrier and then noting the patient's eligibility in the system. See Verify Eligibility Manually for more information.
Viewing Eligibility Information
Once eligibility is verified through one of the three methods explained above, eligibility information will appear in the following locations:
- In the Dental Insurance section of the Patient Overview window, a Verified icon
 indicates eligibility has been verified, and a Needs verification icon
indicates eligibility has been verified, and a Needs verification icon  indicates eligibility has not been verified. For example, in the following window shot, the patient's primary insurance has been verified, but the secondary insurance has not.
indicates eligibility has not been verified. For example, in the following window shot, the patient's primary insurance has been verified, but the secondary insurance has not.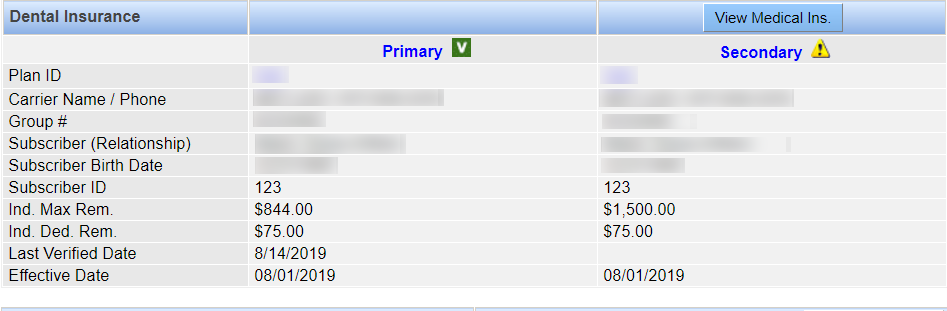
You can hover over a Verified icon to view details regarding the latest eligibility check. If eligibility was verified electronically through NextGen EDI, the EDI message regarding eligibility will also display when you hover over the icon. Both the Verified and Needs verification icons will indicate when a carrier does not support real-time eligibility check when you hover over them. You can also click either of these icons to open the Patient Eligibility window, where you request an eligibility check via EDI and view a history of requests. For more information see View a History of Eligibility Checks.
- Eligibility also appears on the Scheduler window whenever you hover over the insurance eligibility status icon in an appointment box.
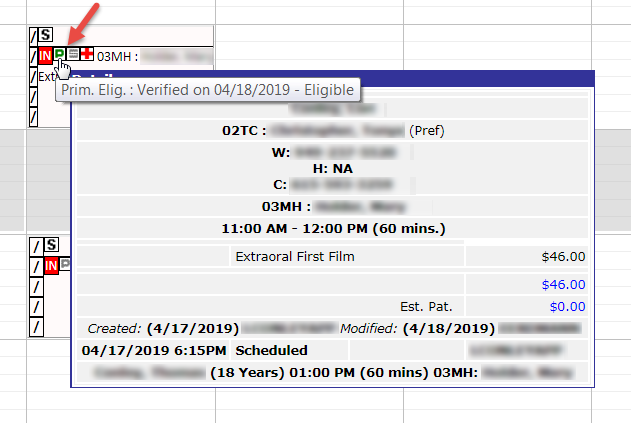
- In the list view of the Scheduler, the Last verified column displays the Verified icon along with the last verified date for patients who have been verified. The Needs verification icon will appear for unverified patients. You can hover over either of these icons to view additional information. This column will appear blank for patients who do not have a carrier.
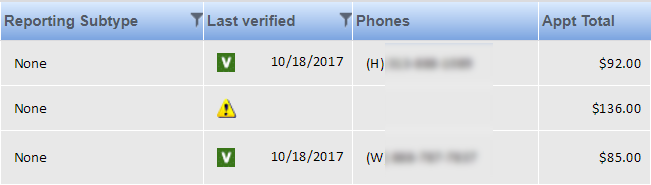
- When you are adding or editing an insurance plan for a patient, verification information for each family member appears in the Family Coverage section of the window. You can hover over either of these icons to view additional information.