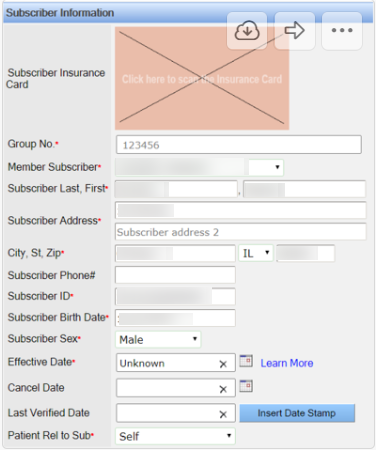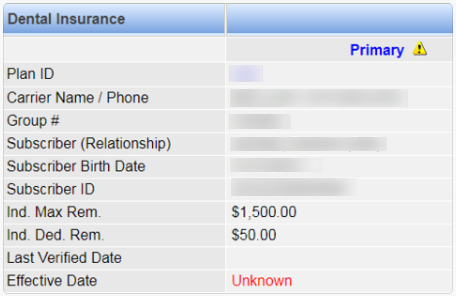You would typically add a patient's primary or secondary insurance plan when you create the patient record. However, you can add or edit plans any time.
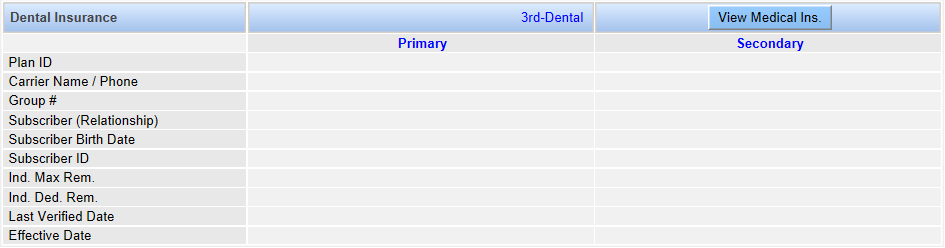
The Add/Edit Dental Plan window is displayed.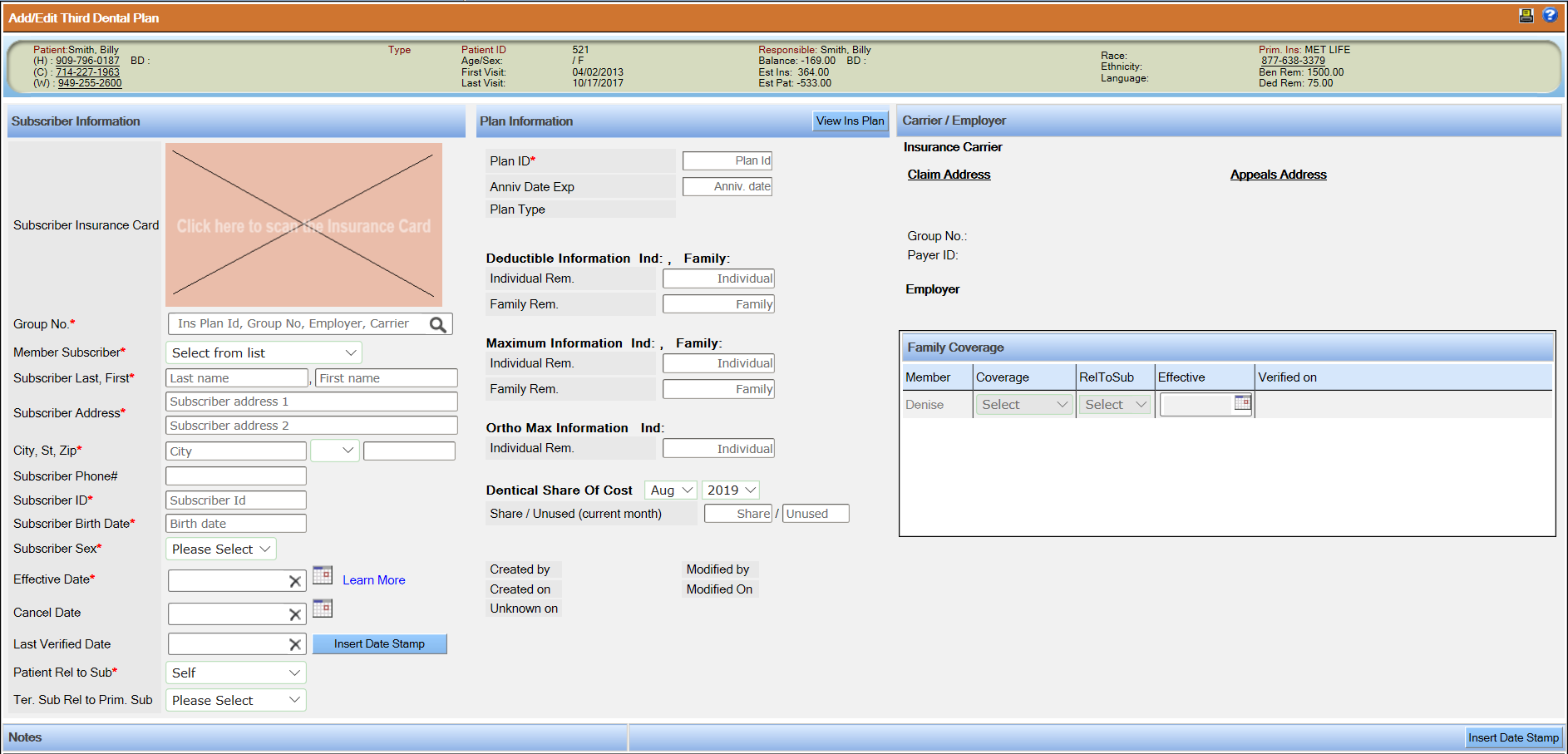
Tip: Click the insurance plan ID to view details about a plan. If necessary, you can filter the list of account plans by entering text in the search field and clicking Search Plans or also by clicking Select filter and choosing a filter from the list. Click View to view the insurance plan associated with the family members linked with this account. It is also possible to delete a plan from this window by clicking Del in the appropriate row; however, this is not recommended.
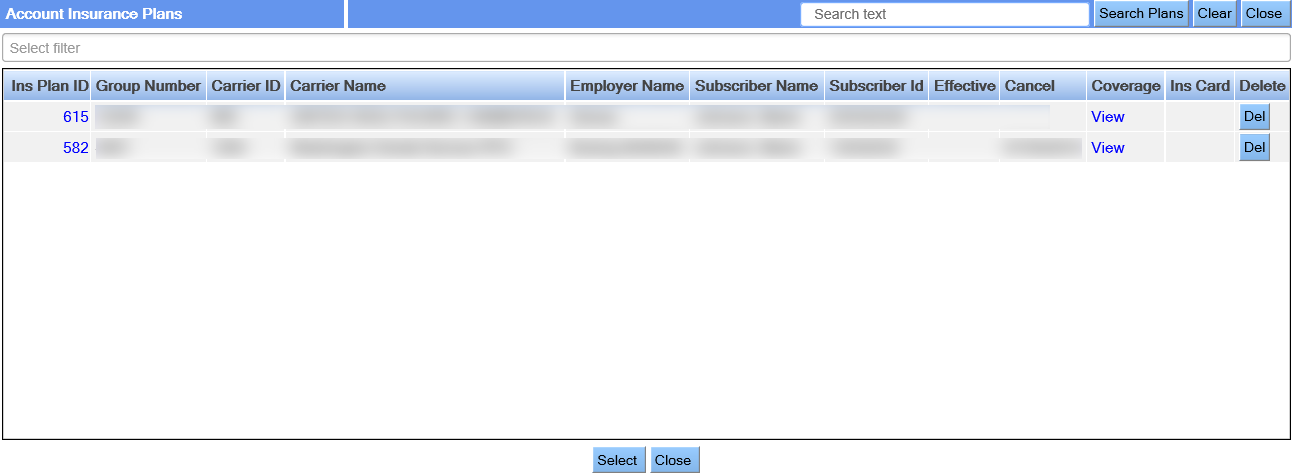
Note: You can also enter the Effective and Cancel dates for the insurance plans displayed here.
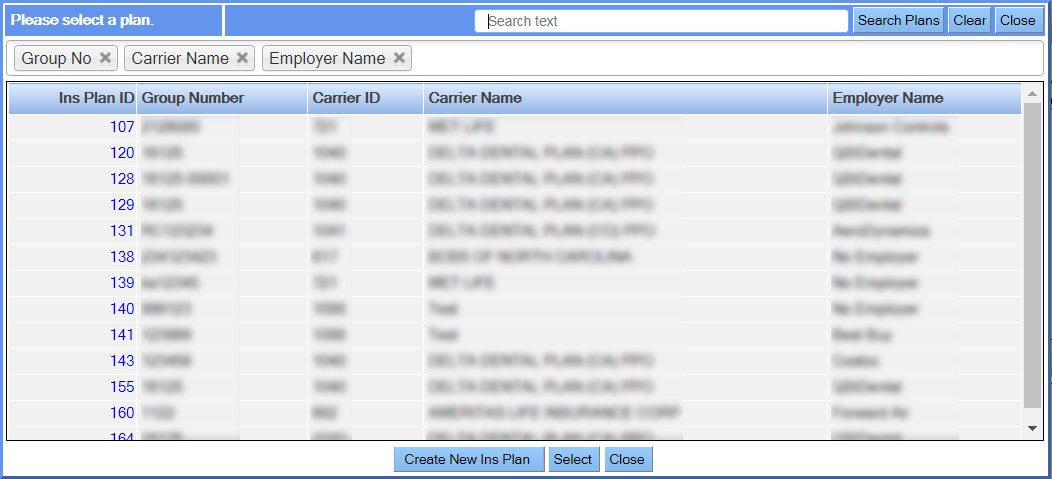
The Add/Edit Insurance Plan window redisplays with the Plan Information and Carrier/Employer sections populated with information from the selected plan.
Note: If the desired plan is not shown, it must be added to the practice database by an administrator.