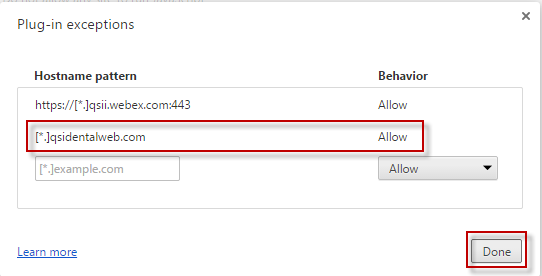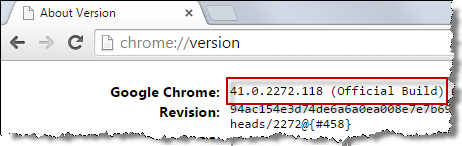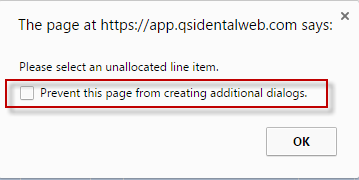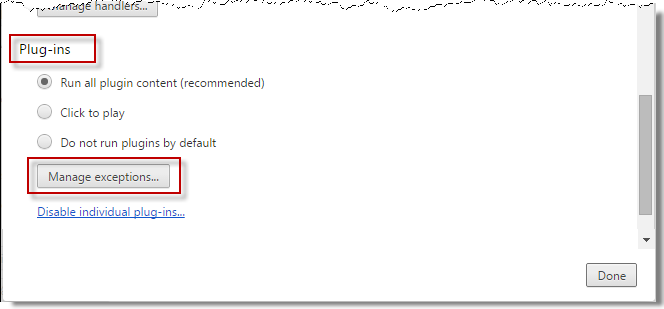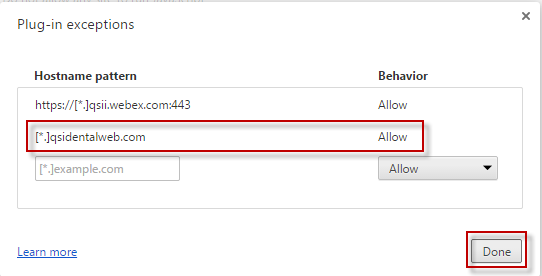Chrome Settings
Determining Chrome Version
To determine your version of Chrome:
- Launch a Chrome browser window.
- In the address bar, type chrome://version.
- Confirm the version.
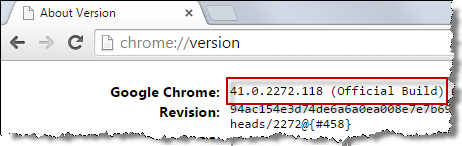
Additional Dialogs
Chrome allows a user to remove dialog prompts.
When a user misses a required field or attempts to advance without fully completing a page, Chrome offers a warning. The warning includes the option to Prevent this page from creating additional dialogs.
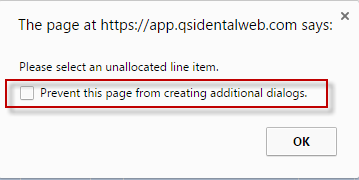
DO NOT check the checkbox. If the box is checked, the user will not receive any warnings about the page, even though it will not advance.
Popup Blocker
Popup Blocker should be turned off for QSIDental Web.
To see blocked pop-ups for a site:
- If pop-ups have been blocked, the icon appears in the address bar.
- Click the icon to see a list of the blocked pop-ups.
- Click the link for the pop-up window.
- Select Always show pop-ups from [site].
The site will be added to the exceptions list, which you can manage in the Content Settings dialog.
To turn off the popup blocker:
- Click the Chrome menu icon on the browser toolbar.

- Select Settings.
- Click the Show advanced settings link.
- In the Privacy section, click the Content settings... button.
- Click the Manage exceptions... button.
- Type the following sites, selecting Allow after each.
- http://[*.]qsidentalweb.com
- https://[*.]app.qsidentalweb.com
- https://[*.]qsidentalweb.com
- http://qsii.webex.com
7. Click the Done button.
Disable Autofill
Autofill must be turned off so that entered data is not stored.
To turn off Autofill:
- Select Settings from the Chrome menu/icon.

- Click the Show advanced settings… link.
- Scroll to the Passwords and forms section.
- Uncheck the box beside Enable Autofill to fill out web forms in a single click.
- Close the window when finished.
Manage Plug In Exceptions
Some outside applications require special code to interface (plug-in) to QSIDental Web. Adding the website to the plug-in exception list will reduce issues with supporting applications.
To add QSIDental Web to the exception list:
- Select Settings from the Chrome menu - icon.

- Click the Show advanced settings… link.
- Scroll to the Privacy section.
- Click the Content Settings... button.
- Scroll to the Plug-ins section.
- Click the Manage Exceptions button.
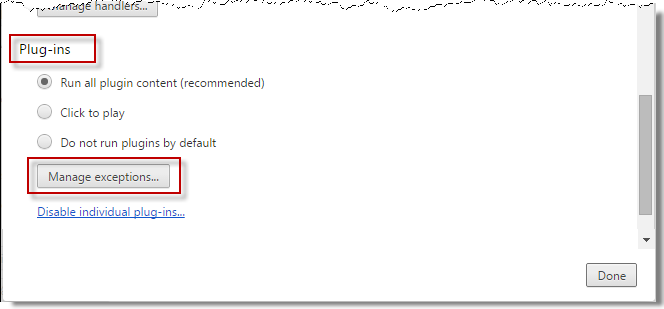
- Type the address for QSIDental Web as: [*.]qsidentalweb.com. Using the asterisk will encompass the live application as well as any testing or preview sites used by the practice.
- Click the Done button when complete.
- Close the window when finished.