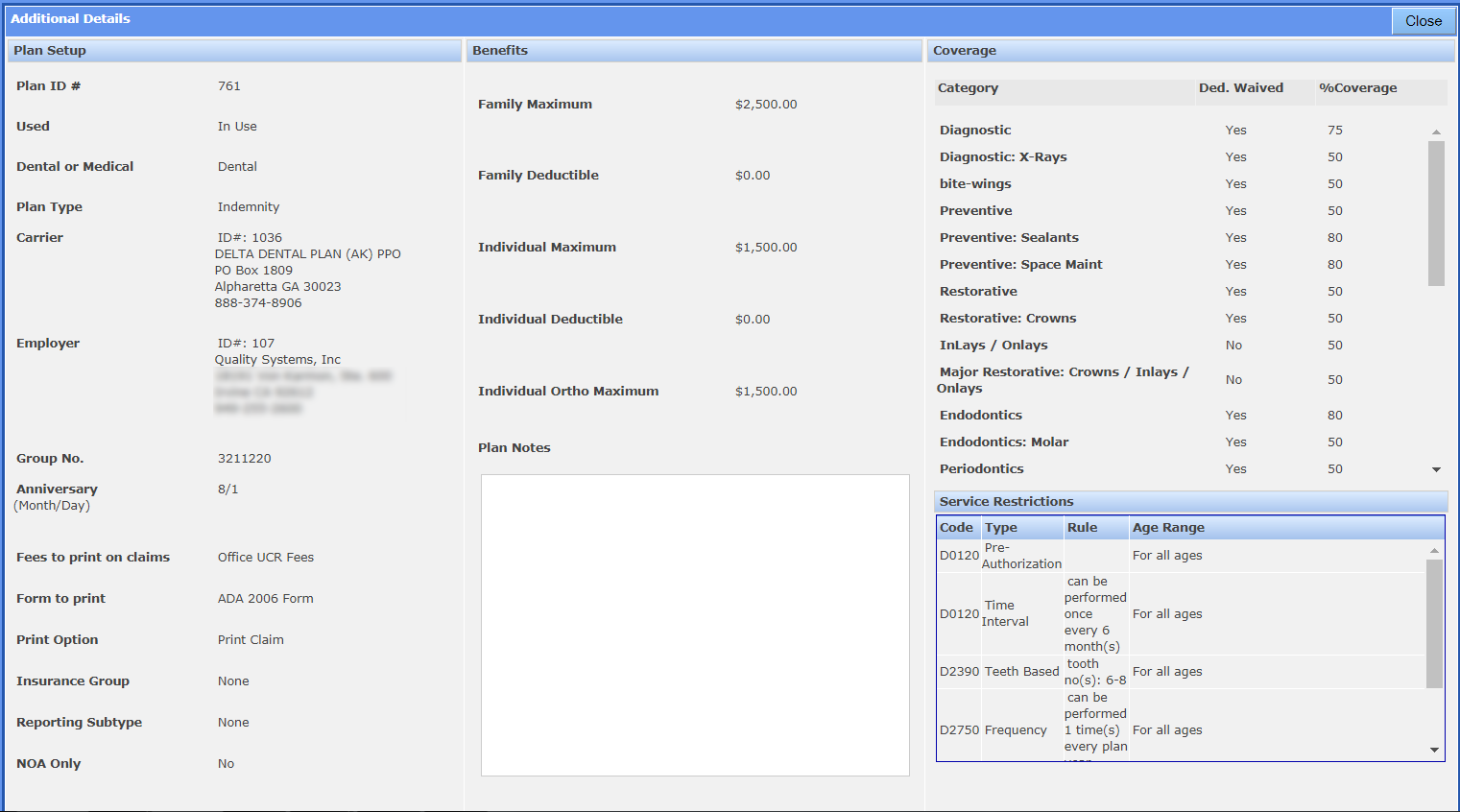Check for Service Restrictions
Check for Service Restrictions While Adding a Procedure
To check for service restrictions by adding a planned or completed procedure:
- Select the desired tooth/teeth.
-
Click the appropriate button on the palette or use the Services
button.
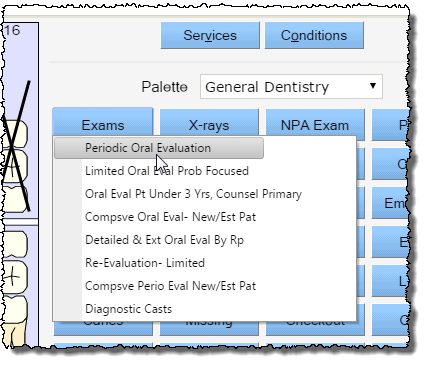
- In the Procedure Details window, complete the fields as required.
-
Click Save.
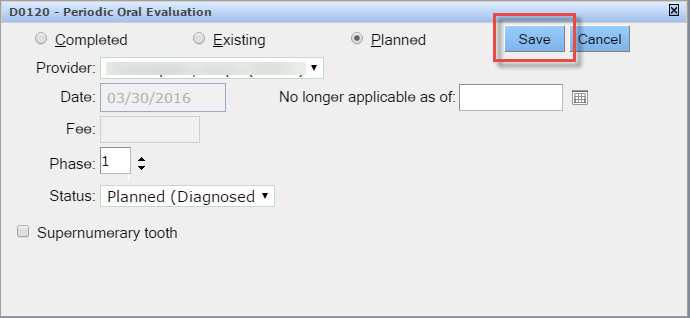 If service restrictions apply to the procedure, an alert displays.
If service restrictions apply to the procedure, an alert displays. -
Review details of the alert.
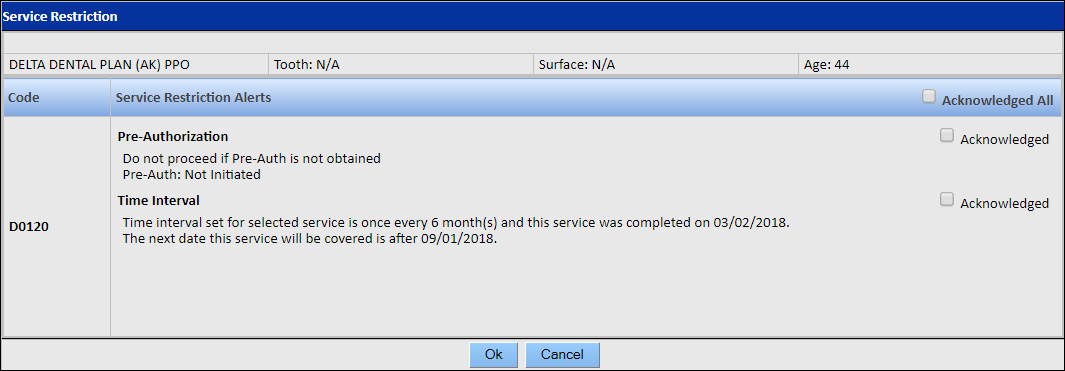
-
If you determine that a service restriction does not apply to the selected procedure,
select the Acknowledged check box next to the alert, or, to
acknowledge all alerts for a particular service code, select the Acknowledged
All check box. Acknowledged alerts will be shaded green.
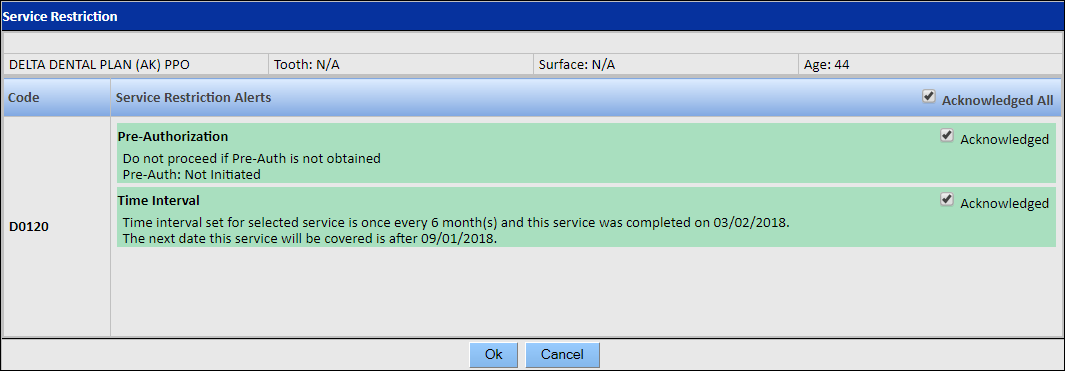
-
Click OK.
Note: If a procedure has unacknowledged service-restriction alerts, it can still be planned; however, the procedure may not be covered by the carrier.
Check for Service Restrictions from the Chart Details
You can check procedures for service restrictions directly from the Chart Details section of the Tooth Chart.
-
Select one or more procedures from the Chart Details section of
the Tooth Chart.
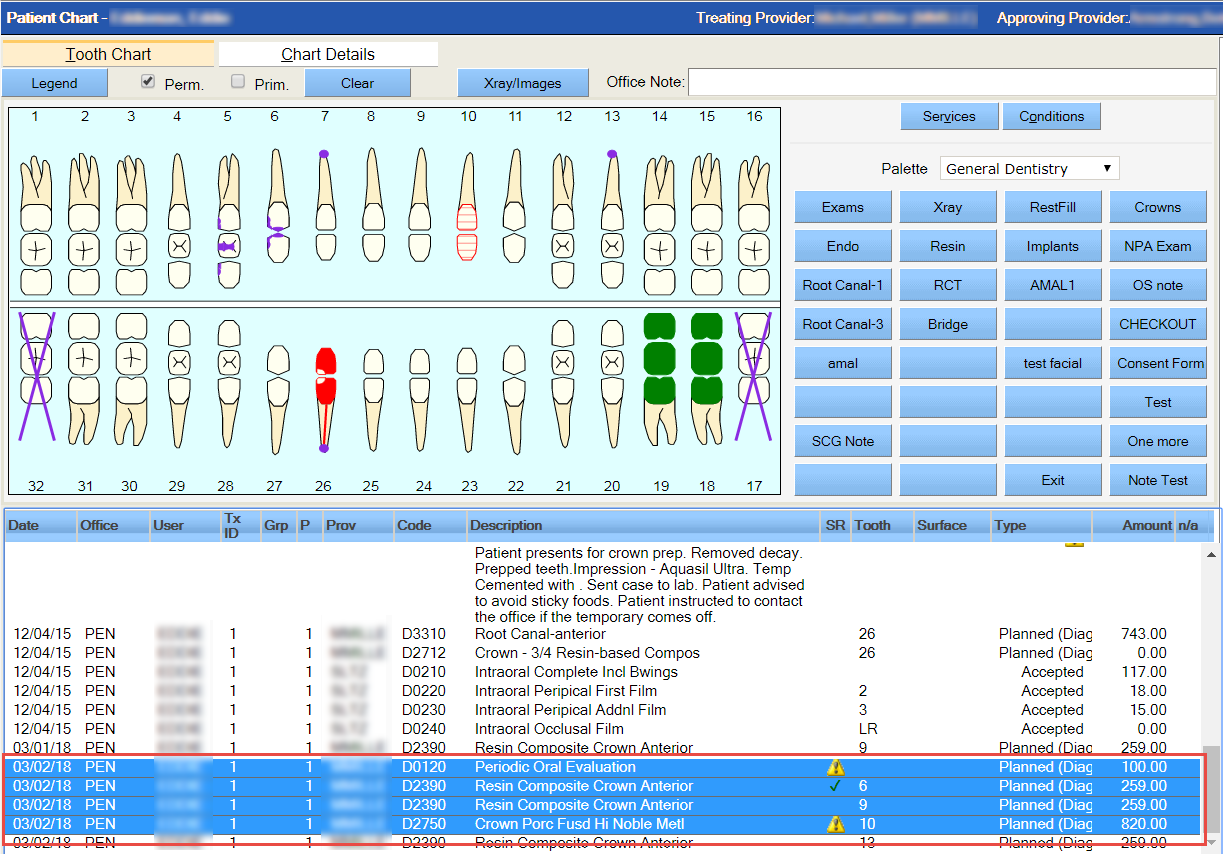
-
Right-click the selected items, and select View Service
Restrictions.
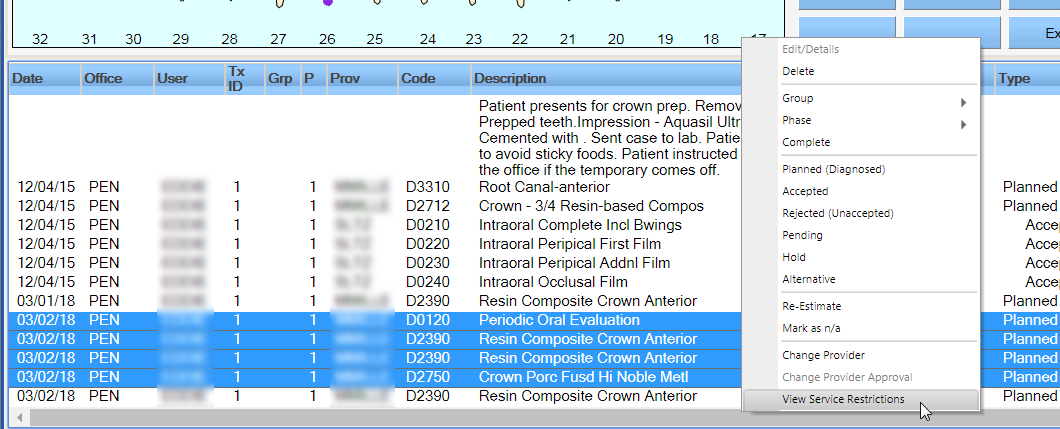 Note: Service items with an unacknowledged service restrictions will have an alert icon (
Note: Service items with an unacknowledged service restrictions will have an alert icon ( )
in the SR column. Service items with acknowledged service
restrictions will have a green check mark (
)
in the SR column. Service items with acknowledged service
restrictions will have a green check mark (  ) .The system displays a list of service restrictions for the selected services.
) .The system displays a list of service restrictions for the selected services.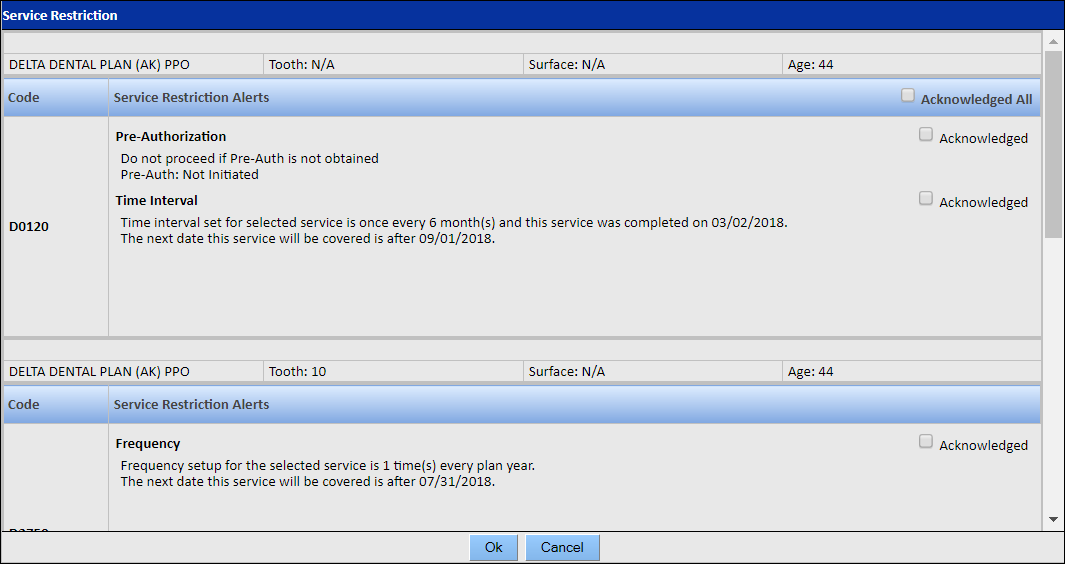
-
If you determine that a service restriction does not apply to the selected procedure,
select the Acknowledged check box next to the alert, or, to
acknowledge all alerts for a particular service code, select the Acknowledged
All check box. Acknowledged alerts will be shaded green.
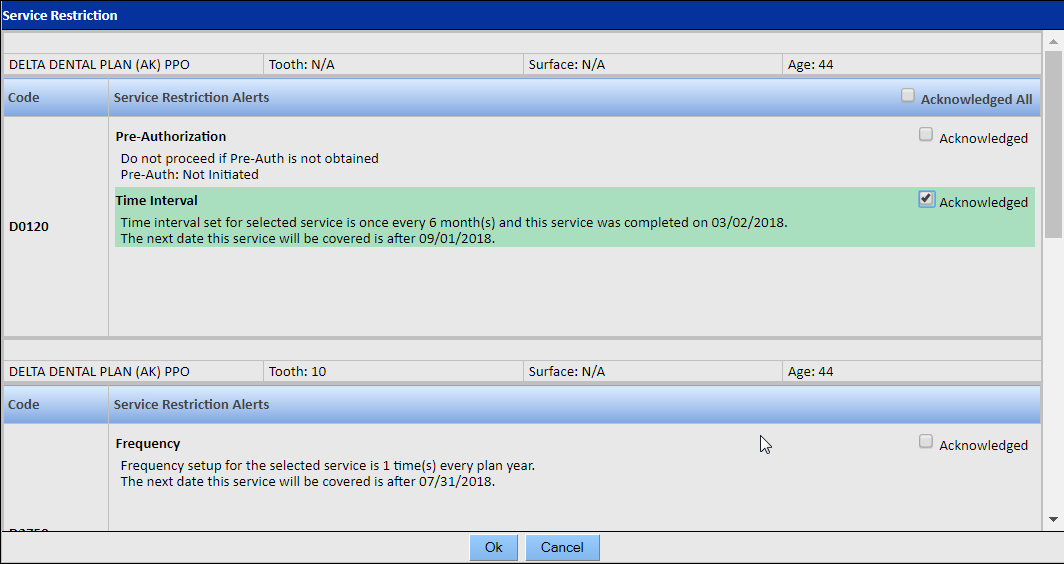
-
Click OK.
Note: If a procedure has unacknowledged service-restriction alerts, it can still be planned and completed; however, the procedure may not be covered by the carrier.
Check for Service Restrictions from a Treatment Plan
The Service Restrictions button in the Treatment Plan module allows you to view service restrictions for selected procedures.
To check for service restrictions from the Treatment Plan module:
- Open the Treatment Plan module by clicking the TxPln Entry icon on the toolbar.
- Select one or more services by selecting the check boxes next to them in the first column.
-
Click Service Restrictions.
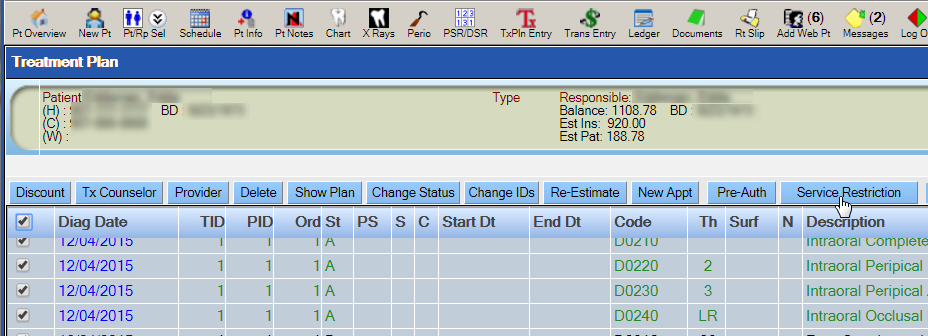 The system displays a list of service restrictions for the selected services.
The system displays a list of service restrictions for the selected services.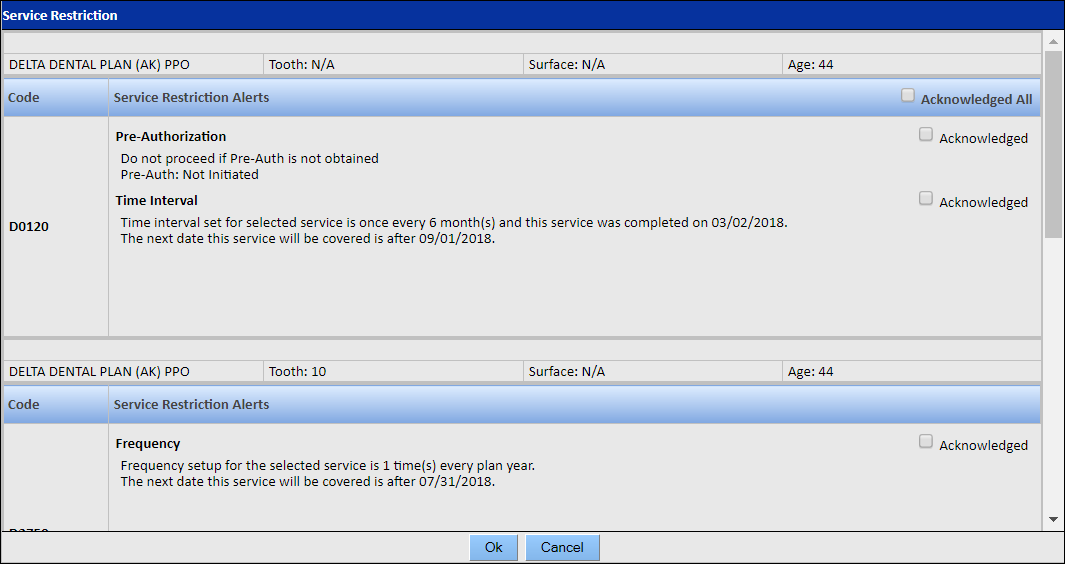
-
If you determine that a service restriction does not apply to the selected procedure,
select the Acknowledged check box next to the alert, or, to
acknowledge all alerts for a particular service code, select the Acknowledged
All check box. Acknowledged alerts will be shaded green.
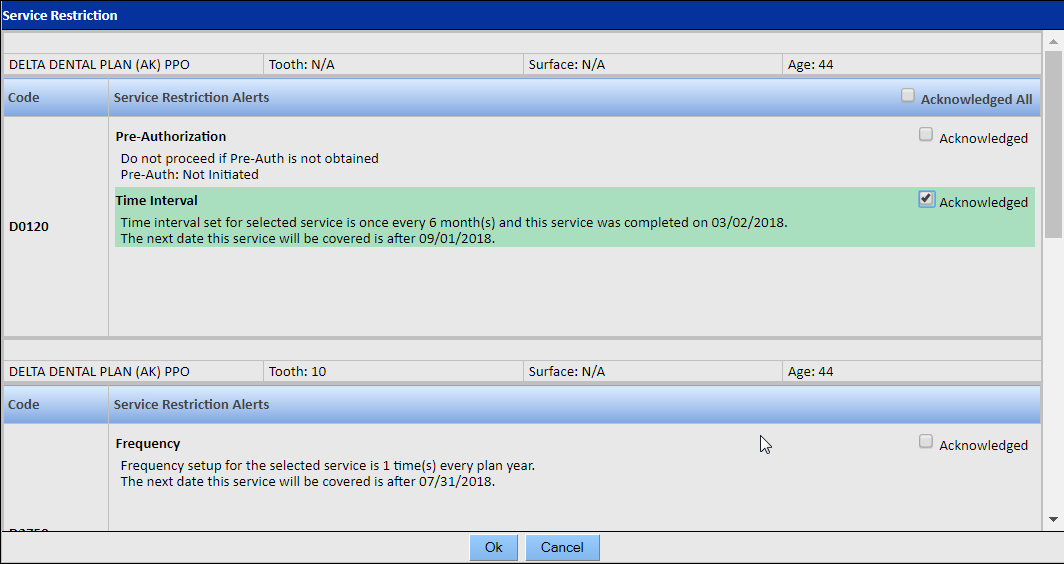
-
Click OK.
Note: If a procedure has unacknowledged service-restriction alerts, it can still be planned and completed; however, the procedure may not be covered by the carrier.
Check for Service Restrictions While Adding an Appointment
When you are adding or editing an appointment, you can check for service restrictions from the Add/Edit Appointment screen, which will provide a View Service Restrictions link for each procedure that has restrictions.
- From the Scheduler create a new appointment or open an existing appointment. For more information see Create Appointments
-
On the Tx Plans tab, click the View Service
Restrictions link next to the procedure for which you wish to view service
restrictions.
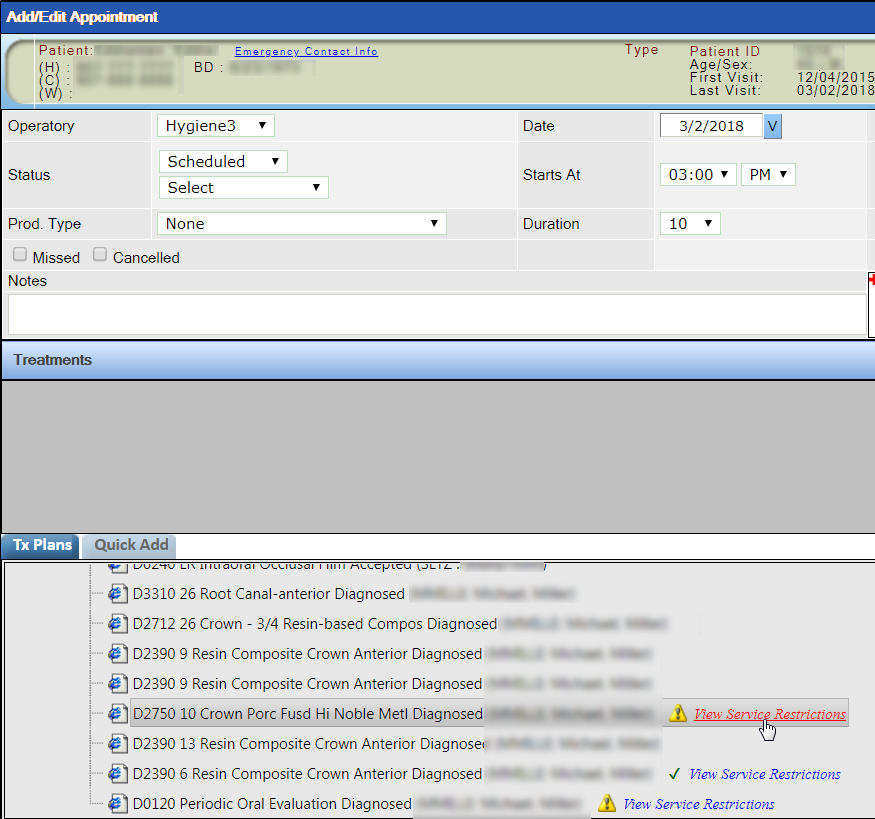 The system displays an alert that details the service restriction for the selected procedure.
The system displays an alert that details the service restriction for the selected procedure.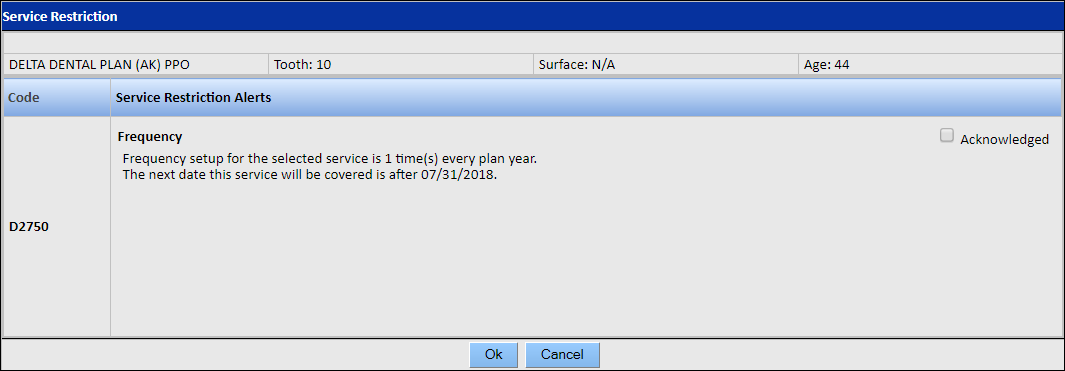
-
If you determine that a service restriction does not apply to the selected procedure,
select the Acknowledged check box next to the alert, or, to
acknowledge all alerts for a particular service code, select the Acknowledged
All checkbox. Acknowledged alerts will be shaded green.
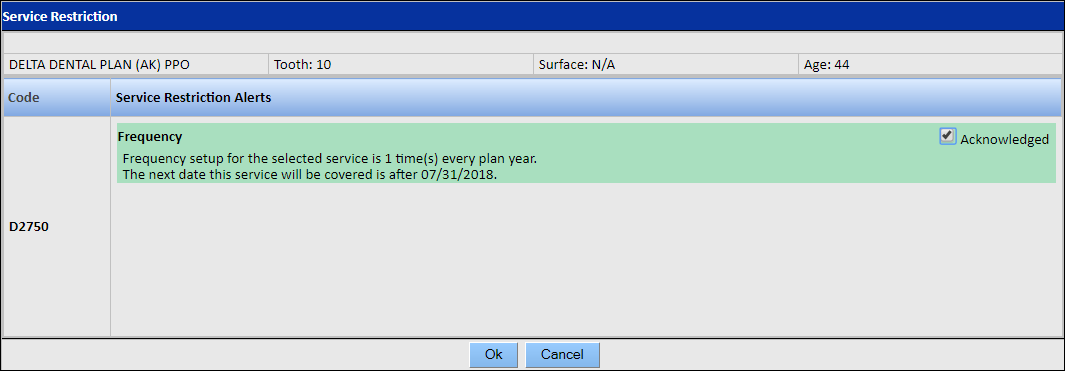
-
Click OK.
Note: If a procedure has unacknowledged service-restriction alerts, it can still be planned and completed; however, the procedure may not be covered by the carrier.
Check for Service Restrictions on a Patient's Insurance Plan
From both the Patient Info tab of the Tooth Chart, the Add/Edit Insurance Plan screen, and Patient Overivew window, you can view a list of all service restrictions that apply to the patient's insurance plan.
View Service Restrictions
In the Patient Info pane of the Tooth Chart and the Add/Edit Insurance Plan window, you can view a list of all service restrictions that apply to the patient's insurance plan.
-
Click the Chart icon on the QSI Dental Web main
window.
The Tooth Chart window opens.
-
In the Patient Info pane, click the View
Service Restrictions link next to the patient's insurance
details.
Note: This link appears only if the patient's insurance plan has service restrictions.
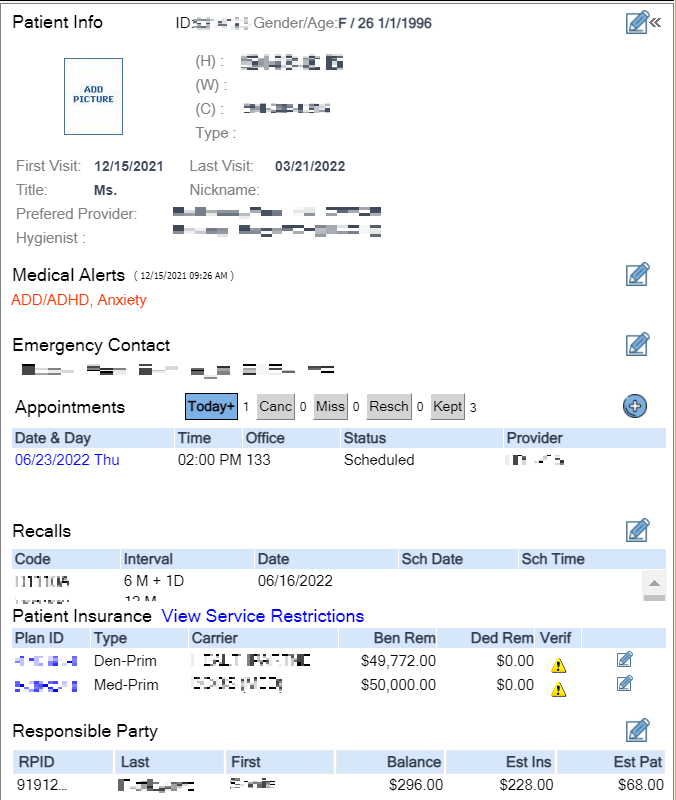 The Service Restrictions window opens, displaying the service restrictions associated with the patient's insurance plan.
The Service Restrictions window opens, displaying the service restrictions associated with the patient's insurance plan.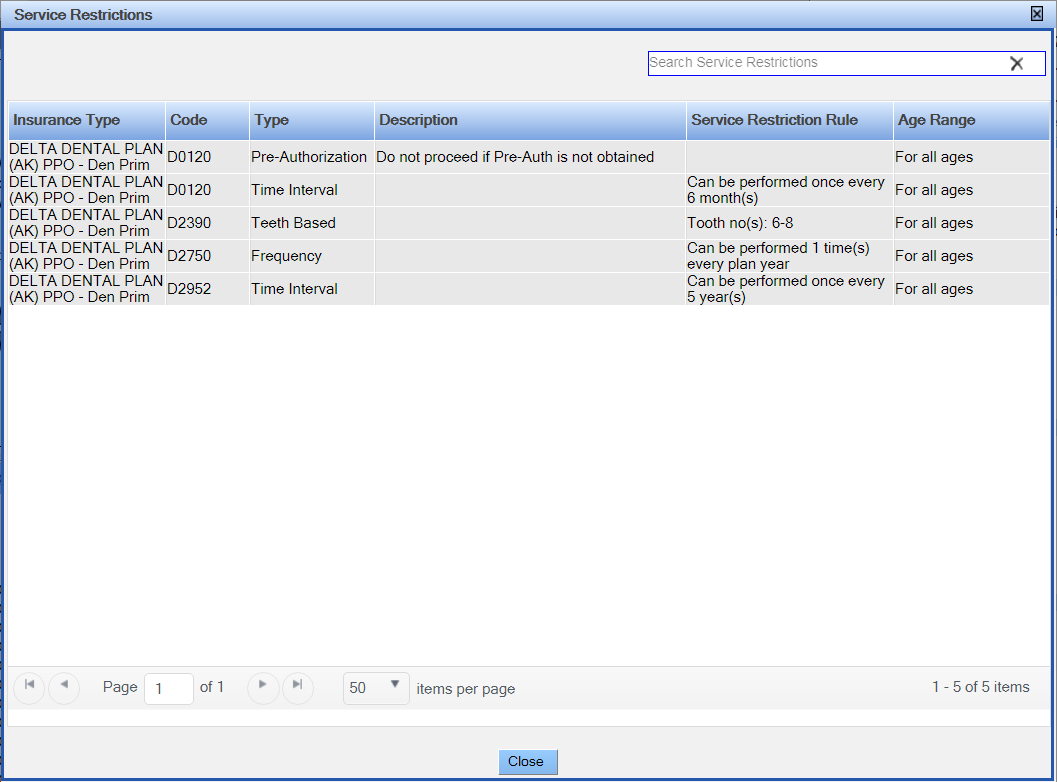
You can search for a particular service restriction by typing keywords in the search box in the upper-right corner of the window.
Check for Service Restrictions from the Patient Overview
- Open the Patient Overview window by clicking the Pt Overview icon on the toolbar.
-
In the Dental Insurance or Medical Insurance section of the Patient Overview
are, click the plan ID of the insurance.

The insurance plan details display in a popup window. The service restrictions on the plan are listed in the lower-right corner of the window.
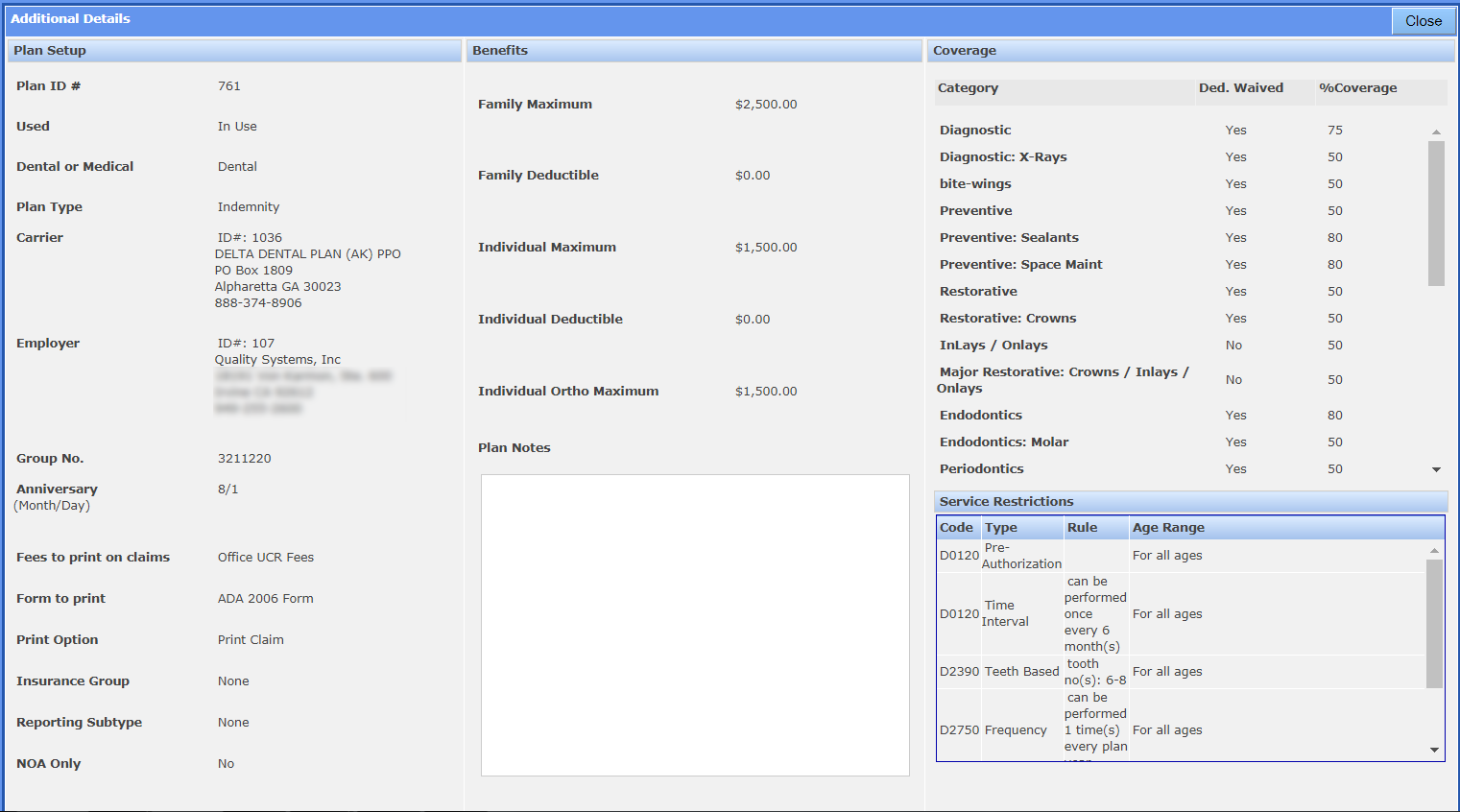
- Click Close to close the window.
Check for Service Restrictions from the Add/Edit Insurance Plan Window
- Open the Patient Overview window by clicking the Pt Overview icon on the toolbar.
-
In the Dental Insurance or Medical Insurance section of the Patient Overview,
click the Primary or Secondary
link.
 The Add/Edit Primary Dental (or Medical) Plan window displays with the patient's plan information shown.
The Add/Edit Primary Dental (or Medical) Plan window displays with the patient's plan information shown. -
Click View Ins Plan.
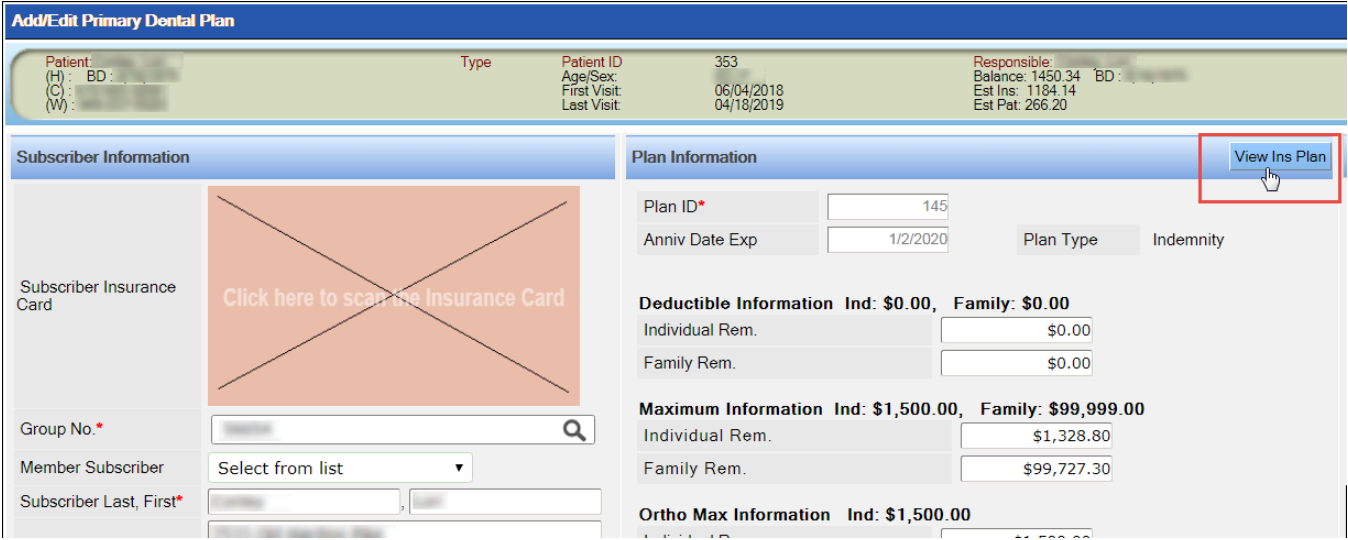
The insurance plan details display in a popup window. The service restrictions on the plan are listed in the lower-right corner of the window.