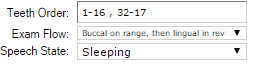The Perio tab shows the traditional view of a perio chart where numerical exam data can be entered and viewed for each tooth and pocket. The graphical element of the perio chart displays anatomically correct representations of teeth and pockets in distinct facial and palatal (lingual) views. The scroll bar on the right side of the graphical display adjusts the window to accommodate these accurate drawings.
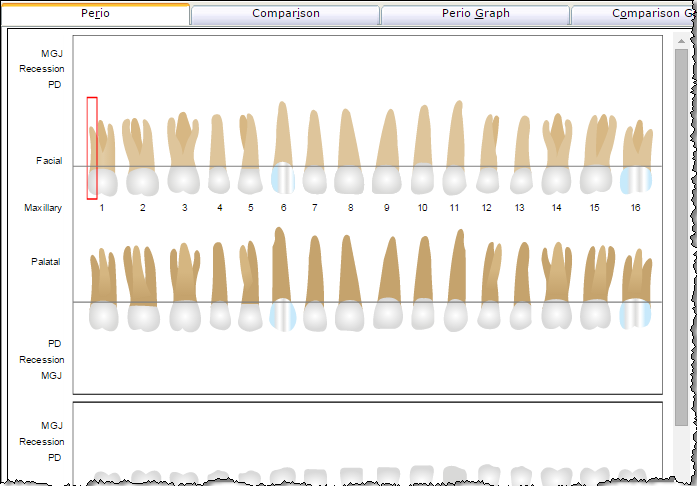
As measurements are entered, numbers display for each pocket in the appropriate row–in this case, pocket depth. On the facial pockets, numbers appear above; on palatal pockets, the numbers appear below. Measurements that meet or exceed the provider’s alert depth display in an alternate color, typically red, but based on the provider’s preferences.
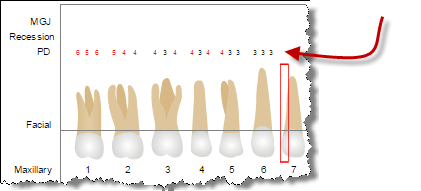
When a previous exam is available and selected, those results can be displayed in the current exam. These historical numbers appear in a light grey and are replaced with new measurements as they are entered. As new data is being entered, red up arrows show deterioration, and green down arrows show improvement.
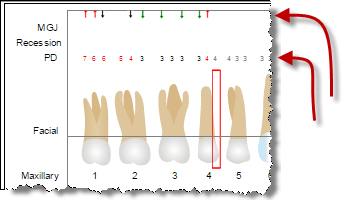
Buttons and picklist options on the right side of the module engage different tools for entering data. This section is focused on the basic exam description including provider and date.
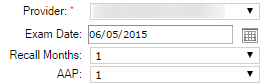
The date of a compared exam will display if available.
The measurement buttons control the type of entry being recorded. Click the button to record the desired measurement. For example, click the Recession button to enter data for recession.

The checkboxes under the printer show which items will show on the printed chart. The provider’s preferred defaults will display automatically; change the items by selecting or deselecting the checkboxes.
The Edit Past Exam button can serve to open, review or edit a past exam. A list of recent exams will appear in the window for selection.

Additionally, the button can be used to reopen the current exam if another module was opened during the perio exam. For example, the provider enters a crown in the perio chart, but decides to enter a note about the crown in the Tooth Chart module. When the provider switches back to the Perio module, a new exam will be prepared. The provider can click the Edit Past Exam button to return to the exam in progress.
Numbered buttons allow the provider to enter exam findings via the mouse instead of the keyboard. The +10 button acts as a toggle and will add ten to the value of all entries until it is deselected.

For example, the provider needs to enter the following pocket depth measurements: 9, 11, 10, and 9. The provider first clicks the 9 button. Then he clicks the +10 toggle button followed by the 1 to create an entry of 11. Clicking the 0 button gives an entry of 10. Finally, the provider clicks the +10 to release the 10 and clicks the 9 button again to finish.
These buttons perform navigational functions such as moving back or forward (Next) one pocket or to the next tooth (<< or >>). The Hide 3rds button will remove the patient’s wisdom teeth from the chart with a single click.
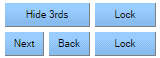
Mark the previous pocket as showing Bleeding, Suppuration, or both. Colored dots will appear at the gum line to represent the entry. (Colors are set in office preferences)

![]()
These buttons represent the tooth pockets. As the auto-advance proceeds through the path, the appropriate button will darken. The buttons can also be used as buttons to navigate within the chart outside the flow.

Scratch and Redo buttons take the place of the voice commands to erase or replace an entry.

These buttons allow specific types of services to be added to the perio chart. (Setup is required.) The entries flow to the tooth chart and will be represented there. Please note that services may only be deleted from the Tooth Chart module.

The Show Graph button will add the graphed results of the exam findings to the Perio tab. The graphed results may be displayed at any time, but the button must be clicked each time to refresh the results.
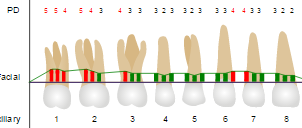
Once the button is clicked, the graphed results will remain and cannot be toggled off without leaving the module.
The order the exam proceeds through the teeth is based on the provider preference established in setup. However, another tooth order and exam flow may be used for the exam. Type the desired order in the Teeth Order field and select the exam flow from the picklist.
Select the state of voice recognition from the Speech State picklist to use voice recognition for data entry. (Setup is required.)