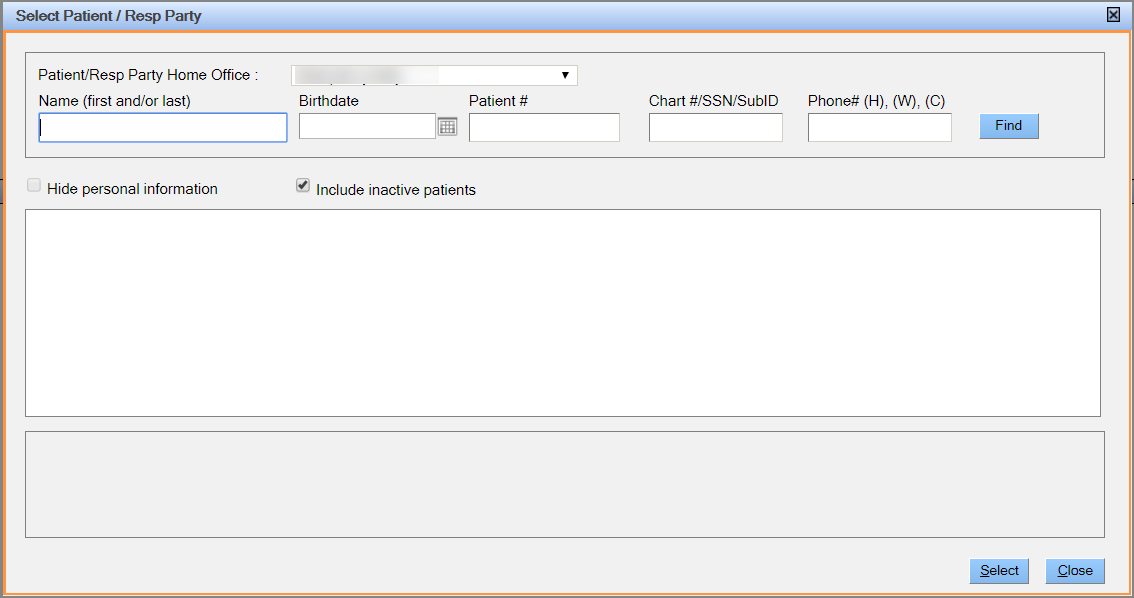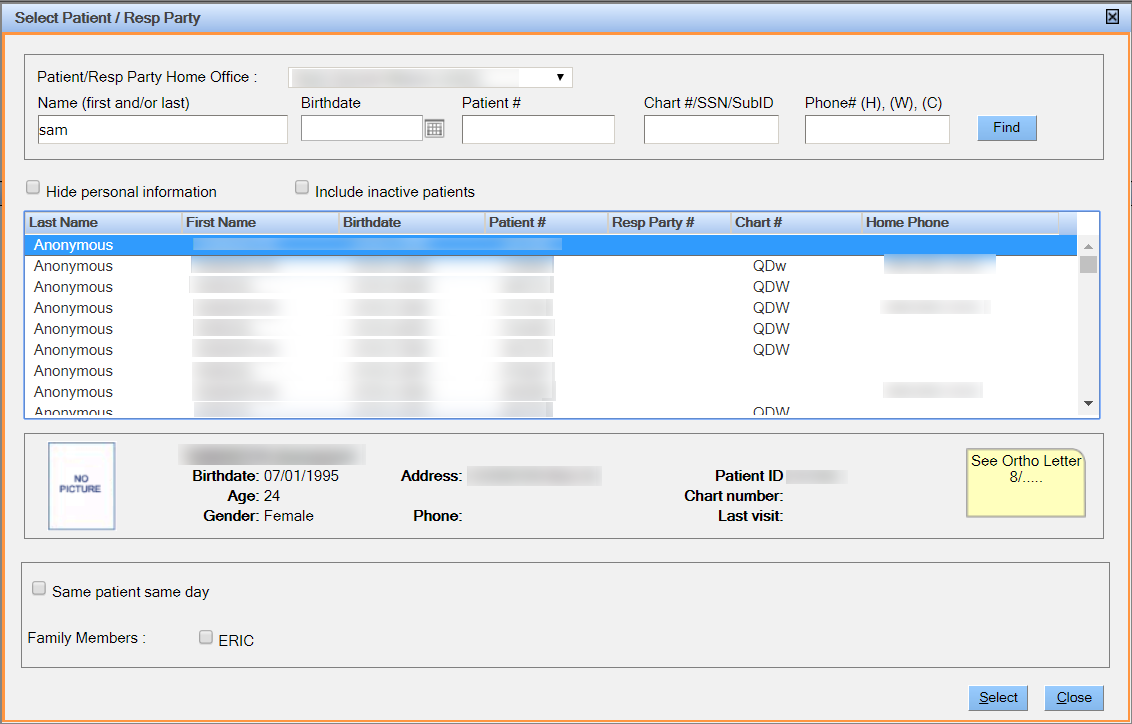Appointment Search
Perform the following steps to find an appointment slot by family using the Appointment Search window.
To find an appointment slot:
- Select Appointment Search from the Scheduler menu.
Note: You must have the Appointment-Appointment Search rights to be able to view the Appointment Search option.
- Set the date range.
- Select or type the From and To dates.

- Select or clear the check boxes beside the days of the week in Search Days to be included in the search.
- Set the time range.
- Click Patient Search.
The Select Patient / Resp Party window opens.
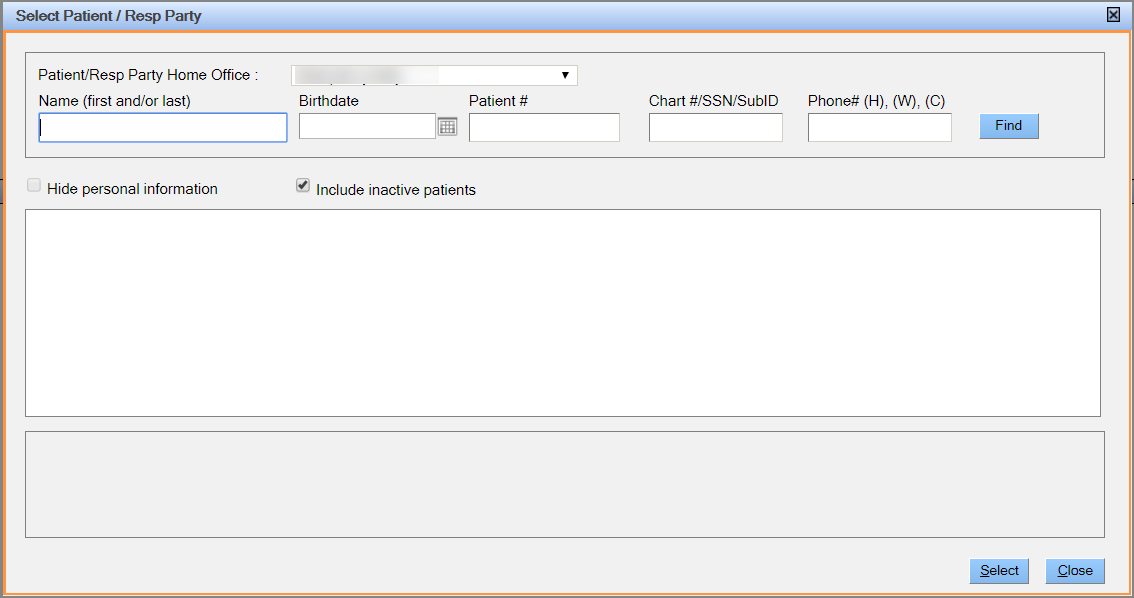
- Search for a patient using one or a combination of the following options and click Find.
- Name (first and/or last) - Patient's first name, last name, or both
- Birthdate - Date of birth
- Patient # - Patient's ID number
- Chart#/SSN/SubID - Patient's chart number, social security number, or subscriber ID number
- Phone# - Patient's phone number
The application displays a list of patients as per the search criteria.
- Select the desired patient from the list. The highlighted patient's personal details and list of family members are displayed.
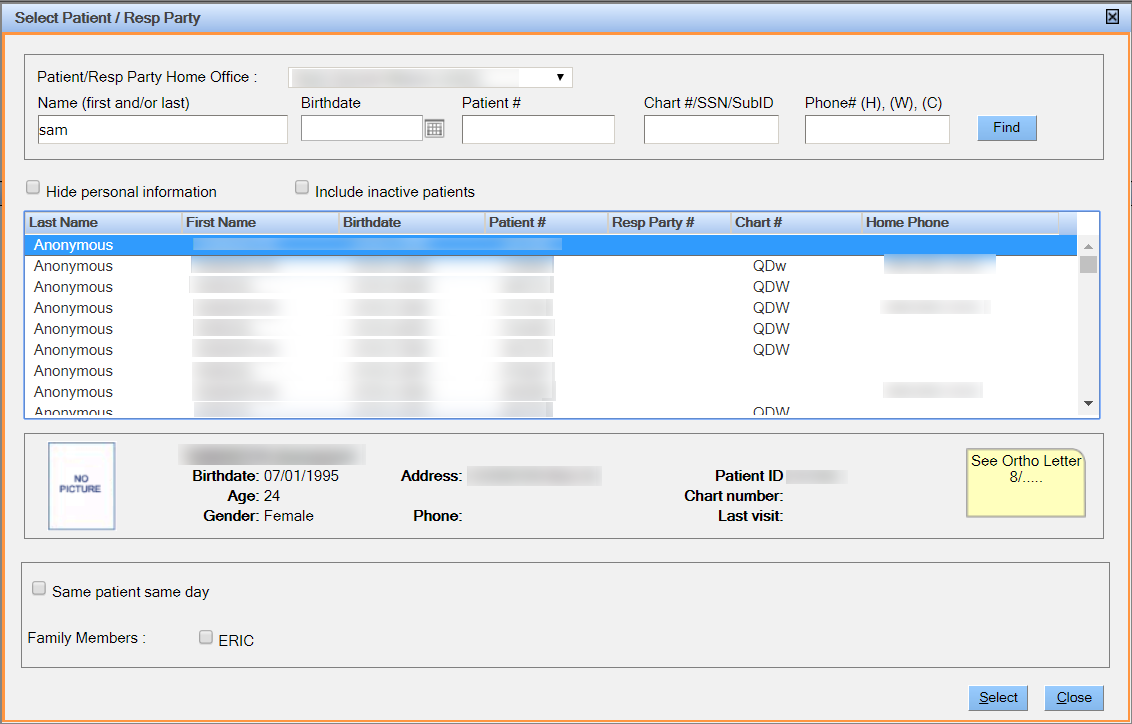
Note: Select the Same patient same day check box if the patient’s treatment requires seeing more than one provider on the same day.
- From the Select a Patient / Resp Party window, select the family members that require an appointment and click Select.
The patient and the selected family members are displayed in the Selected Patients area.

Note: Click on Copy Reference Data to copy the details in the Provider / Group, Prod Type, and Length (mins) of the reference patient to the rest of the patients in the Select Patients grid.
- Select the following parameters in the Selected Patients grid and click Appt Search:
- TP Group Headers - Lists the patient's treatment planned group items.
Note: Selection of a Group Header copies all the details necessary for the search (Provider / Group, Prod Type if any, and Length), and the corresponding treatment items are automatically linked.
- Provider / Group - Lists the Provider or Provider Group
- Prod Type - Lists the production type
- Length (mins) -The length of the appointment
- Coordination - The Coordination list has the following options:
- Reference - The first patient in the Patient grid is the Reference to which the Window of time logic is calculated and no appointment start time can be earlier than the reference patient's start time.
- Simultaneous - All the pateints in the Patient grid have their appointments at the same time.
- Consecutive - All the patients in the Patient grid havve their appointments slotted one after the other based on the time interval for the treatment for each member.
- Window of time - The appointment must start between the window of time selected for all the members in the patient grid. This coordination must be related to the reference patient in the patient grid.
- Delete - Click on Remove to remove a patient from the Selected Patients grid.
The application displays a list of appointment options in the Search Results area.

- Choose the appropriate option and click Select to modify individual appointments in the order they appear in the Search Results window or click Save to save all family appointments to the schedule in their respective time slots. Note that if the user wants to associate treatment with the appointments, then they must visit each appointment individually once the save has been completed.
Note: You must have the Appointment-Appointment Search Select and Appointment-Appointment Search Save rights to select or save respectively in the Search Results grid.